Поздравляем, вы решили начать использовать Adobe After Effects, один из самых мощных и универсальных инструментов для обработки видео в индустрии. Когда вы впервые открываете After Effects, это может показаться немного пугающим. Здесь так много опций, кнопок и рабочих областей – вы можете смотреть на все и быть ошеломленными, и это нормально. Чтобы вам было немного проще, мы собираемся показать вам 10 советов для начинающих в Adobe After Effects. Краткое примечание: это пошаговое руководство основано на After Effects для ПК. На Mac сочетания клавиш могут немного отличаться.

1. ИЗУЧИТЕ МАКЕТ
При первом открытии After Effects вас спросят, хотите ли вы открыть предыдущие проекты или создать новый проект. Выберите «Новый проект». После того, как вы сделаете это, должен открыться стандартный экран After Effects, на котором вы увидите серые панели. Панели будут иметь разную конфигурацию в зависимости от того, какой макет рабочей области вы просматриваете. В рамках этого обсуждения и для того, чтобы убедиться, что мы говорим об одном и том же макете, я расскажу вам, как перейти к стандартной конфигурации макета.
В верхней части экрана After Effects вы увидите кнопки выпадающего меню.

Нажмите на раскрывающуюся кнопку под названием “Окно”. Как только вы это сделаете, появится серое раскрывающееся окно с параметрами. Здесь вы можете включать и выключать панели по мере необходимости или перейти к настройке панели по умолчанию. Нажмите на вкладку “Рабочее пространство” в раскрывающемся списке, и откроется другой набор элементов раскрывающегося списка. Это настройки рабочего пространства по умолчанию. По мере изучения After Effects вы обнаружите, что разные макеты будут работать лучше для определенных ситуаций, чем другие. Для этой демонстрации выберите “Стандартный макет”.

Теперь вы должны увидеть область, похожую на приведенное выше изображение. На панели проекта вы увидите все элементы, с которыми вам нужно работать в рамках проекта. Включая любые созданные вами композиции. Когда вы импортируете объекты в свой проект, они будут отображаться здесь. Внизу у вас будет ваша временная шкала. Эта область будет заполнена элементами, как только вы создадите композицию и импортируете элементы на временную шкалу. Когда у вас появятся элементы на временной шкале, вы увидите видео с вашей временной шкалы в меню «Композиция» над ней. Чтобы выбирать и выполнять разные действия в After Effects, вам нужно убедиться, что вы выбрали правильный инструмент. Самый распространенный инструмент, который вам понадобится, — это инструмент выделения. Вы можете вызвать этот инструмент, нажав кнопку “V” на клавиатуре. Или вы можете найти его в передней части панели инструментов. Некоторые инструменты будут выделены серым цветом, если в данный момент они недоступны. Панели можно перемещать и перетаскивать в разные области, чтобы упростить создание различных конфигураций. Если вы перемещаете их, но хотите вернуться к рабочему пространству по умолчанию, сделайте то, что вы делали при первом запуске. Выберите “Windows” из выпадающего меню. Затем выберите workspace, за которым следует “Стандартная компоновка”, если она не изменится, затем выберите “Сбросить стандартную компоновку», которая представлена несколькими вариантами ниже.
2. ПРОЕКТЫ ПРОТИВ КОМПОЗИЦИЙ
Если это новый проект, и вы не сохранили его и не дали ему названия, вам следует сделать это сейчас. Вы можете выбрать “Сохранить как» в раскрывающемся меню «Файл”. Или, если вы сохраняли его раньше, вы можете просто нажать “Сохранить”, при первом сохранении у него спросят название и место, где вы хотите его сохранить. Важно, чтобы вы следили за тем, где вы сохраняете свои элементы. После того, как вы назвали его, это будет название вашего проекта. Проект состоит из импортированных элементов и композиций. Если вы знакомы с программами для редактирования, композиция эквивалентна последовательности. Чтобы создать композицию, вам просто нужно выбрать раскрывающийся список “Композиция” сверху и выбрать создать. Когда вы сделаете это, программа запросит у вас информацию о вашей композиции (размер, частоту кадров, длительность).
3. ИМПОРТ ЭЛЕМЕНТОВ И ПРИВЕДЕНИЕ ИХ Во ВРЕМЕННУЮ ШКАЛУ
Чтобы импортировать такие элементы, как видео и изображения, в After Effects, вы можете выбрать “Файл”, затем “Импортировать” из выпадающего меню или нажать “CTRL” + «I”.
4. ИСПОЛЬЗОВАНИЕ ВРЕМЕННОЙ ШКАЛЫ
Перемещение по временной шкале может быть немного пугающим, но довольно простым, как только вы поймете ее основы. Убедитесь, что у вас выбран инструмент выделения. Вы можете сделать это, нажав кнопку ‘V’. В следующем видео вы ознакомитесь с использованием временной шкалы.
5. МАСШТАБИРОВАНИЕ, РАЗМЕР, ПЕРЕМЕЩЕНИЕ
Довольно легко изменить эти свойства преобразования для слоев на временной шкале. Нажмите на маленький треугольник, указывающий прямо на слой, который вы хотите изменить на временной шкале. Откроется раскрывающийся список параметров. Выберите стрелку рядом с пунктом Преобразовать, чтобы получить больше возможностей. Здесь изменение числовых значений может повлиять на масштаб, положение и другие элементы.
6. КАК ИСПОЛЬЗОВАТЬ КЛЮЧЕВЫЕ КАДРЫ
Если вы измените размер шкалы или значение положения на вашей временной шкале, вы можете захотеть, чтобы со временем оно менялось. На вашей временной шкале найдите начальную позицию вашего изменения. И нажмите на значок секундомера рядом со слоем, чтобы установить начальное значение. Затем переместите временную шкалу в конечное положение эффекта. Измените значение еще раз, и это должно добавить второй ключевой кадр. Вы можете увидеть пример того, как это сделать здесь.
7. ДОБАВЛЕНИЕ ТЕКСТА
Добавить текст в After Effects довольно просто. На панели инструментов выберите инструмент горизонтального ввода, представленный значком “T”. Теперь щелкните в области композиции, которую вы хотите ввести. Чтобы настроить размер и шрифт, вы можете сделать это на панели символов. Если вы не видите панель символов, вы можете перейти к ней, одновременно нажав “CTRL» и ”6″. Чтобы настроить несколько предложений в абзаце, вы можете сделать это на панели «Абзац». Это можно вызвать, нажав кнопку “CTRL” плюс 7.

8. ИСПОЛЬЗОВАНИЕ ЭФФЕКТОВ
Одно из самых интересных занятий в After Effects — применять эффекты к вашим элементам и слоям. И это довольно легко сделать. Чтобы открыть панель эффектов, если она у вас еще не открыта, нажмите “CTRL” + «5”.
9. ПРЕДУСТАНОВКИ АНИМАЦИИ
After effects содержит множество предустановок анимации, которые немного облегчат вашу работу. Они очень эффективны для добавления анимации к тексту и другим слоям.
10. БЫСТРЫЕ КЛАВИШИ
Чем чаще вы начинаете выполнять повторяющиеся действия в After Effects, тем больше вам захочется находить более быстрые способы выполнения задачи. Для этого лучше всего подходят ярлыки. Перемещаясь по After Effects и выбирая элементы в раскрывающихся списках, вы, возможно, заметили, что рядом с различными элементами, которые вы, возможно, выбираете, перечислены сокращенные клавиши.
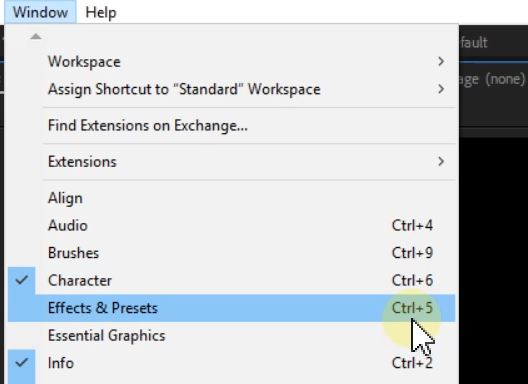
Изучение этих сочетаний клавиш ускорит процесс редактирования. Вот несколько стандартных сочетаний клавиш:
- A – Точка привязки
- P — позиция
- S — Scale
- R — Вращение
- T – Непрозрачность
- V – Инструмент выбора
- “+”»-“ – При увеличении временной шкалы
- “CTRL“ + «S” — Сохранить
Итак, вот они, 10 советов для начинающих в Adobe After Effects. С каждым разом использовать After Effects становится все проще. Не думайте, что вам нужно изучать все сразу. Еще один способ узнать больше — использовать готовые шаблоны, подобные тем, что есть в библиотеке FilterGrade. Изучите некоторые основы и получайте удовольствие.




