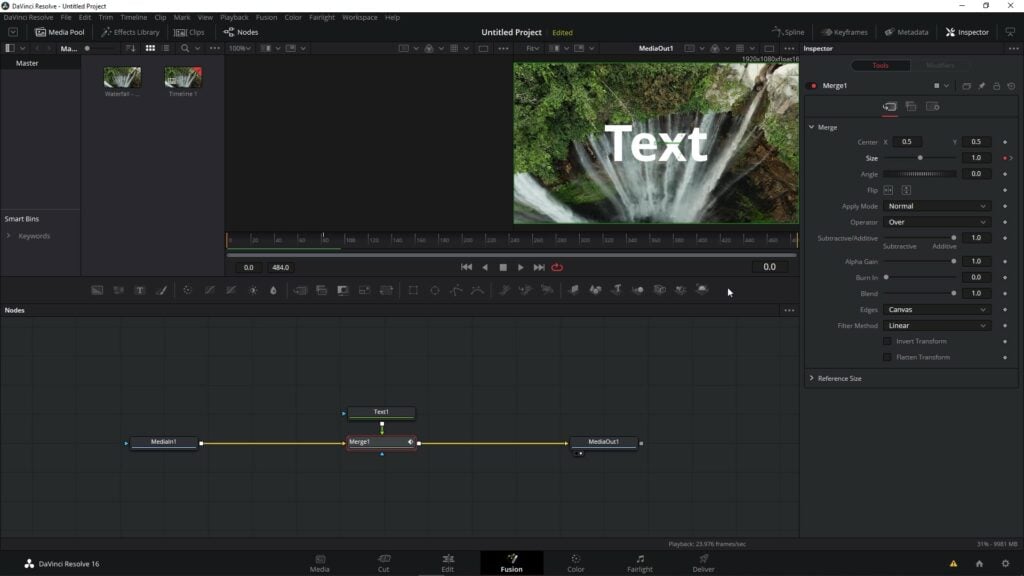
Сегодня мы расширяем наши существующие руководства по DaVinci Resolve, чтобы показать вам, как создавать анимации, начиная с самых простых и заканчивая инструментами, необходимыми для создания продвинутых анимаций.
Для тех, кто переходит с Premiere Pro, вы будете рады узнать, что базовые элементы управления анимацией похожи в Resolve, но, к сожалению, базовая реализация в Resolve менее интуитивно понятна. В Premiere Pro вы можете просто перейти на панель управления эффектами, но в Resolve это немного сложнее. Панель редактирования Resolve на самом деле не предназначена для графики движения и анимации, поэтому заставить ее выполнять то, что вы хотите, будет немного сложнее. Если вы серьезно относитесь к motion-графике и анимации, мы бы посоветовали использовать Premiere Pro и After Effects или использовать панель Fusion от Resolve, о которой мы поговорим позже в этом видео.
Смотрите видеоурок
Самая базовая и распространенная графика в resolve — это текстовые заголовки. На панели редактирования щелкните Библиотеку эффектов, Заголовки и перетащите текстовый заголовок на временную шкалу. На панели инспектора вы можете настроить такие параметры, как тип шрифта. Но вы также можете начать создавать анимацию.
В окне инспектора найдите положение. Переместите указатель воспроизведения туда, где вы хотите, чтобы начиналась анимация, и установите ключевой кадр, нажав на символ ромба рядом со свойством. Теперь, когда вы добавили ключевой кадр, логотип анимации появится в самом правом нижнем углу слоя. Нажмите на него, чтобы развернуть программу просмотра и увидеть все ваши ключевые кадры. Все ключевые кадры будут показаны в одной строке, поэтому разверните ее, щелкнув стрелку сбоку. Теперь вы сможете увидеть все добавленные вами свойства анимации, и не более. Это похоже на панель управления эффектами в Premiere Pro, за исключением того, что здесь отображаются только редактируемые свойства.
Переместите заголовок воспроизведения в другое место и измените свойство на другой номер. Например, создайте второй ключевой кадр в другой позиции, затем воспроизведите его. Ваш слой будет перемещаться по экрану, и если вы хотите настроить его, вы можете либо изменить цифры, пока ваша точка воспроизведения находится на ключевом кадре, либо вы можете перетащить ключевой кадр, чтобы сделать анимацию короче или длиннее.
Единственное, что действительно привлекает внимание к анимации и придает ей естественный вид, — это смягчение ключевых кадров. Это позволяет анимации переходить в анимацию и выходить из нее. Объекты в реальной жизни должны ускоряться, они не просто начинают двигаться с постоянной скоростью. К сожалению, для пользователей Resolve эта функция работает ненадежно. Чтобы упростить ключевой кадр, просто выберите его и щелкните правой кнопкой мыши, затем выберите «Легко вводить» или «Легко выводить», в зависимости от того, что появится. Но, как мы можем видеть, когда делаем это с ключевым кадром позиции, Resolve просто не выполняет этого.
Вы можете создать анимацию для увеличения, поворота, непрозрачности и многого другого. Более продвинутая анимация будет сочетать эти различные свойства и использовать их в тандеме.
Давайте попробуем анимацию масштабирования и используем для нее eases. Мы создадим наши ключевые кадры, затем щелкнем правой кнопкой мыши, чтобы упростить их. Как мы видим, это работает просто отлично и создает плавную анимацию. На самом деле вы можете немного больше контролировать анимацию. Нажмите на символ графика рядом с символом ключевого кадра. Теперь вы можете увидеть кривую анимации. Выберите узлы, и вы также сможете слегка скорректировать кривую, чтобы изменить, насколько резко увеличивается скорость и каким образом. Это даст вам наилучший контроль над вашей анимацией, сохраняя при этом ее простоту.
Основы ключевых кадров

Чтобы переместить ключевой кадр, просто выберите его и перетащите. Если вы хотите удалить ключевой кадр, выберите этот ключевой кадр и нажмите клавишу Delete.
Переходя от ключевых кадров, если вы хотите создать простую анимацию, вы можете просто использовать предустановленную анимацию. В библиотеке эффектов откройте Видеопереходы и выберите любой из них. Давайте просто выполним перекрестное растворение. Этого перехода также можно добиться, создав анимацию ключевого кадра с непрозрачностью, но использовать этот пресет просто проще. Просто перетащите пресет на ту сторону клипа, на которой вы хотите выполнить переход, затем вы можете перетащить его, чтобы изменить длину. Вы даже можете нажать на символ ключевого кадра, чтобы получить доступ к диаграмме кривой и настроить анимацию по своему усмотрению.
Итак, это базовая анимация в Resolve. Она работает не так хорошо, как Premiere Pro, по крайней мере, в ее текущем виде. Но там, где Resolve блистает в анимации, есть их более продвинутый инструмент под названием Fusion.
Fusion — это одна из страниц в нижней части Resolve, и именно там находится множество продвинутых инструментов. Он немного использует After Effects, за исключением того, что все это происходит внутри самого Resolve.
Выбрав клип на временной шкале, нажмите Fusion. Вы увидите отснятый материал в окне просмотра, а также некоторые узлы. В Fusion используются не слои, а узлы. Вместо того, чтобы накладывать слои друг на друга, вы работаете с набором инструкций. Запутались? Не волнуйтесь, мы разберем это.
Узлы
Узел — это просто инструкция. Думайте об этом как о фильтре, поверх которого вы можете накладывать дополнительные фильтры. По умолчанию у вас будет два узла, Media In и Media Out, которые сообщают Resolve ввести выбранный вами клип, а затем отрендерить его — замысловатый способ сказать, что эти два узла воспроизводят ваш основной видеоклип.

Чтобы добавить узел, щелкните и перетащите что-либо с панели инструментов в окно узла. Давайте определимся с яркостью и контрастностью. Выбрав этот новый узел, вы увидите его настройки в окне инспектора, но если вы измените значения, ничего на вашем изображении не изменится. Это потому, что нам нужно настроить узлы так, чтобы они могли взаимодействовать друг с другом. Этот новый узел ни к чему не подключен, поэтому Fusion не знает, что вы хотите с ним делать. Наведите указатель мыши на линию между узлами ввода и вывода мультимедиа и щелкните с правой стороны, чтобы удалить линию. Теперь перетащите линию из узла ввода мультимедиа в узел яркости, а затем из узла яркости в узел вывода мультимедиа, и ваш эффект должен быть применен. Вы оттягиваете серый квадратный символ и перетаскиваете желтую стрелку вставки, поэтому это трудно сделать неправильно. Синие стрелки — это маски, но нам не нужно беспокоиться об этом в данный момент.
Итак, если вы поняли это базовое объяснение узлов, остальная часть не должна быть для вас слишком сложной. Мы просто собираемся отталкиваться от этой базовой структуры.
Теперь давайте добавим немного текста. Поскольку у нас нет слоев, ситуация становится немного странной. Перетащите инструмент «Текст» в область узла и введите текст в текстовое поле в инспекторе. Чтобы добавить это правильно, чтобы мы действительно могли это видеть, нам нужно использовать узел слияния. Эти узлы используются вместо слоев, чтобы указать Fusion, как все должно быть уложено. Продолжайте и перетащите узел объединения. Перенесите линию из узла яркости в узел вывода мультимедиа. Затем перетащите линию из узла яркости в желтый ввод на узле объединения. Перетащите строку из текстового узла в зеленую область ввода на узле слияния. Зеленый цвет находится над желтым в иерархии слоев, поэтому в данном случае текст будет располагаться над основным материалом. Вы также можете создать узел слияния, просто перетащив линию между серыми квадратами двух других узлов, что может сэкономить много времени.
Итак, теперь, когда вы знаете, как использовать основы, давайте перейдем к анимации!
Анимация работает аналогично базовой анимации, с которой мы начали это видео. В инспекторе вы увидите атрибуты, которые могут быть вставлены в ключевые рамки. Нажмите на символ ромба, чтобы установить ключевой кадр для этого атрибута в указанное время. Вы можете управлять временем прямо под предварительным просмотром клипа. Переместитесь на другое время и измените ползунок, чтобы создать анимацию. Теперь при воспроизведении между этими двумя точками выбранное свойство будет анимировано.
Чтобы настроить анимацию, откройте вкладку «Сплайн». Установите флажки для категорий, которые вы хотите отредактировать, затем выберите «Увеличить по размеру». Теперь график должен иметь смысл. Вы можете перетащить каждый конец анимации, чтобы создать больше кривой. Чтобы создать режим ввода и вывода по умолчанию, просто нажмите F на клавиатуре с выбранным узлом. Чтобы вернуть настройки по умолчанию, просто нажмите на
Теперь мы собираемся воспользоваться инструментом Прямоугольник, чтобы создать простую маску. Подключите его к текстовому слою, затем используйте ключевые кадры для анимации свойства height . Это создаст маску, которая со временем откроется и покажет текст. И сейчас самое подходящее время продемонстрировать преимущества узлов над традиционными слоями. Перетащите линию из нашей прямоугольной маски на носитель в node. Теперь анимированная маска будет применяться как к тексту, так И к основному видео. Вы, конечно, можете сделать это с любым узлом, и это отлично подходит для применения одного и того же эффекта к нескольким объектам.
Fusion — это ваш путь к созданию анимации и моушн-графики в DaVinci Resolve. В Fusion многое предстоит распаковать, поскольку по сложности он похож на After Effects, но, надеюсь, это руководство поможет вам начать экспериментировать. Инструменты Fusion основаны на логике, поэтому вы можете упорядочивать и складывать узлы некоторыми творческими способами, но при этом будьте уверены, что это всегда работает предсказуемым и простым для понимания образом. Дайте нам знать в комментариях ниже, если вы хотите узнать от нас больше о Resolve и, в частности, о Fusion в будущем.




