
“Работайте умнее, а не усерднее”. Нам нравится оценивать нашу ценность на основе того, сколько времени требуется на выполнение чего-либо, но разве не было бы здорово делать все быстрее и не тратить впустую время? Именно об этом и идет речь в этом блоге, поскольку мы говорим о макросах, которые могут ускорить ваш рабочий процесс!
Что такое макросы?
Макросы — это последовательности команд, которые можно свести к одной кнопке. Они обычно используются в Microsoft Excel для многократного выполнения сложных действий. Это автоматизация для занятого работника! Вы записываете щелчки мыши и нажатия клавиш, после чего можете вносить незначительные изменения. Это отлично подходит для таких вещей, как применение крупномасштабного форматирования.
Макросы чаще всего настраиваются на клавиатуре, поскольку существует множество клавиш и комбинаций клавиш на выбор. Но мыши также могут иметь макросы. Многие игровые мыши и мыши для повышения производительности имеют как минимум две боковые кнопки (по умолчанию переключаемые на «Назад» и «Вперед»), которые можно специально запрограммировать.

Если вас интересуют другие способы ускорения процесса редактирования, помимо макросов, у нас есть статья о 7 секретах Premiere Pro, которые вам нужно знать!
Как настроить макросы
К сожалению, основное программное обеспечение для редактирования не включает способ сохранения макросов.
Однако у вас будет некоторый доступ к сочетаниям клавиш, которые похожи на упрощенную версию макросов. Очевидно, что сочетания клавиш, такие как Копирование и вставка, выполняются на компьютерах автоматически. Такие программы, как Adobe Premiere Pro, имеют множество встроенных сочетаний клавиш. В Premiere Pro вы можете нажать «Редактировать», затем «Сочетания клавиш», чтобы просмотреть карту вашей клавиатуры со всеми предустановленными сочетаниями клавиш. Вы также можете добавить новые сочетания клавиш для определенных функций и определить, какие сочетания клавиш активны на какой панели. Сочетания клавиш для всей программы могут быть переопределены, если вы находитесь на определенной панели. Например, клавиша G обычно является сочетанием клавиш для усиления звука, но если вы активны на панели захвата, это сочетание клавиш для записи.
Эти сочетания клавиш не являются особенно сложными. Вы не можете автоматизировать сложные задачи и вместо этого можете работать только с предустановленными сочетаниями клавиш Premiere Pro.
Для настройки более сложных макросов с помощью нескольких нажатий клавиш вам потребуется дополнительное программное обеспечение.
Но даже при настройке макросов важно помнить, что большинство программ не запоминают движение мыши или точное место, где вы щелкнули. Возможно, вам потребуется запомнить сочетания клавиш для выполнения определенных действий, а не полагаться на щелчок или перетаскивание мыши.

Программное обеспечение для клавиатуры и мыши
Если у вас есть клавиатура, специально разработанная для игр или повышения производительности, у вас может быть доступ к программному обеспечению, которое включает в себя возможность простого создания макросов. На вашей клавиатуре могут даже быть специальные клавиши, предназначенные для макросов, поэтому вам не придется придумывать сложную комбинацию одновременного нажатия 3 или 4 клавиш.
Одним из примеров является Razer, бренд, производящий игровые клавиатуры. Их программное обеспечение Razer Synapse управляет такими вещами, как цвет подсветки и анимация, но также позволяет создавать макросы. Точно так же, как в Excel, вы можете записывать серию нажатий клавиш. Затем вы можете отредактировать тайминги и исправить любые ошибки, допущенные по пути. То же самое работает и в другом программном обеспечении для периферийных устройств таких брендов, как Logitech и Corsair.
Стороннее программное обеспечение для создания макросов
Если у вас нет специального программного обеспечения для клавиатуры и мыши, вы можете загрузить стороннее программное обеспечение, например Macro Recorder. В отличие от некоторых фирменных программ, это программное обеспечение записывает движения мыши и колеса прокрутки, а также нажатия кнопок. Это требует от вас предельной точности, но Macro Recorder позволяет вам постфактум корректировать движение мыши для получения наиболее точных макросов! Это программное обеспечение абсолютно бесплатное и работает с любым оборудованием.
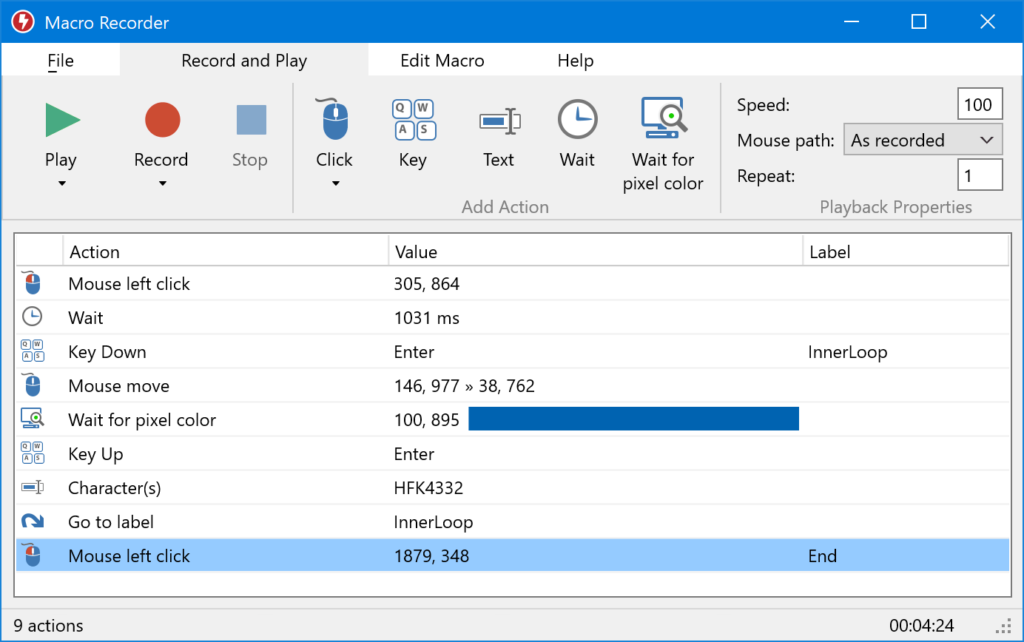
Идеи для макросов
Удаление промежутков между клипами
Если вы прогнали длинный клип и вырезали части, которые не хотите использовать, в итоге получится последовательность с большим количеством пробелов. Чтобы удалить их, вам нужно будет выбрать каждый пробел и удалять пробелы один за другим. Создать макрос — отличная задача. Вот последовательность нажатий кнопок:
- Shift+; (последовательно переходите к следующему пробелу)
- X (выберите gap in, чтобы сделать gap out)
- Shift + Del (удаление пульсацией)
Конечно, вам нужно будет запускать эту команду для каждого разрыва, но это все равно одно нажатие кнопки вместо трех нажатий и / или щелчков.
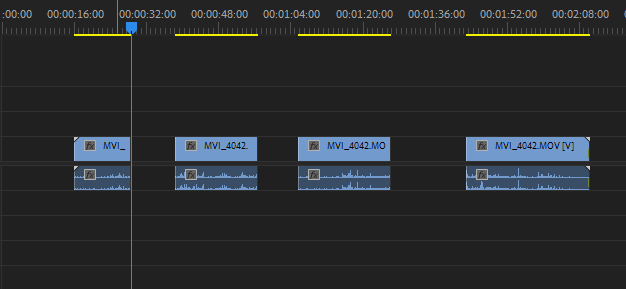
Простое изменение скорости
Если вы часто устанавливаете скорость воспроизведения клипов на определенную величину, вы можете легко создать макрос, автоматизирующий этот процесс. Чтобы это сработало, сначала вам нужно будет выбрать клип, скорость которого вы хотите изменить.
- Ctrl + R (Скорость / длительность)
- 200 (это может быть любое число, которое вам нравится, так как это процент скорости, на которую вы будете изменять клип. Разумеется, при создании макроса вам нужно будет вводить каждую цифру отдельно.)
- Введите (применяется изменение скорости)
Если вы хотите сделать процесс редактирования немного более плавным, вы можете добавить несколько дополнительных шагов.
- Ctrl + Shift + A (снимите выделение)
- Стрелка вправо (чтобы убедиться, что точка воспроизведения находится над клипом)
- Стрелка вверх (предыдущее редактирование – это снова возвращает начало воспроизведения к началу клипа)
- Пробел (начать воспроизведение – при этом клип будет воспроизведен обратно, чтобы вы могли просмотреть изменение скорости)
Настройка точек входа и выхода
- Shift+1 (выберите панель проекта)
- Стрелка вниз (выбирает следующий клип на панели проекта)
- Shift+ O (открывает клип на исходном мониторе)
- I (начинается с точки)
Отсюда вы можете использовать I и O для простого создания точек входа и выхода, а затем “.” (точка) для вставки клипа на временную шкалу. Это позволяет вам легко получить приблизительную временную шкалу с выбранными клипами, которые вы хотите использовать, при этом вырезая весь мусор в начале и в конце. Если вы хотите продолжать использовать сочетания клавиш для создания точных точек входа и выхода, вы можете использовать J (воспроизведение назад), K (пауза) и L (воспроизведение вперед), которые расположены рядом друг с другом на клавиатуре.
Встроенные горячие клавиши
ВPremiere Pro встроено множество горячих клавиш, и их наличие позволяет этим макросам функционировать без движений мыши. Если вы пытаетесь сделать что-то более простое, вам следует проверить сочетания клавиш Premiere. Вы также можете изменить, какая клавиша активирует команду.
Очевидно, что эти горячие клавиши будут отличаться от программы к программе, поэтому проверьте настройки горячих клавиш и сочетаний клавиш вашего редактора, чтобы адаптировать эти макросы к различным программам.
Мы надеемся, что вы узнали о возможностях макросов и получили несколько идей для создания собственных! Макросы действительно могут ускорить скучные и нудные части редактирования с помощью небольшого запоминания и мышечной памяти! Фото для обложки предоставлено: Николь Джери




