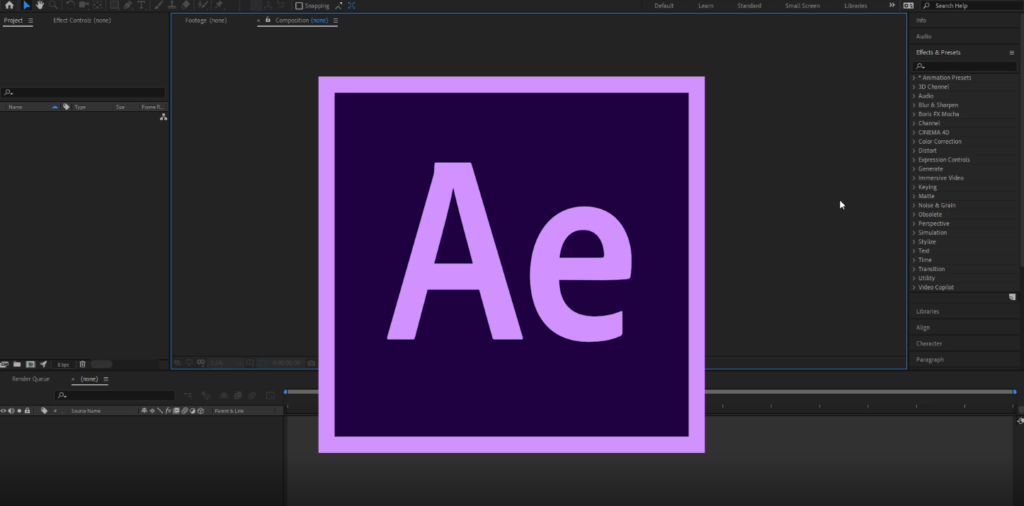
After Effects — это потрясающая программа Adobe Creative Cloud с огромным потенциалом в области визуальных эффектов, графики движения и пространства для создания композиций. Да, она может многое. Но это сводится к некоторым ключевым интерфейсам, на которых мы собираемся сосредоточиться сегодня. После этого это не должно казаться таким пугающим. Это видео даст вам отличные базовые знания об After Effects, которые помогут разобраться в более сложных эффектах, которые может выполнять программа.
Давайте начнем с того, для чего предназначены After Effects. За некоторыми исключениями, вы не будете создавать полноценный проект в After Effects. Его часто используют для создания композиции, которая является большей частью проекта, создаваемого в Premiere Pro. Вы можете использовать его для создания сцены со специальными эффектами в видео, но не для редактирования всего видео. Исключения могут включать любые проекты, полностью состоящие из анимации.
Давайте начнем . . .
Смотрите видео!
Откройте After Effects и создайте новый проект. Нажмите сохранить, чтобы присвоить ему имя и указать место сохранения.
Затем вы импортируете ресурсы со своего компьютера. Перейдите в меню Файл -> Импорт или перетащите файлы, как в любой другой программе Adobe. Эти файлы попадут в панель управления вашим проектом.
Чтобы начать создавать композицию, нажмите на кнопку «Создать композицию» в центре экрана или перейдите в меню «Композиция» -> «Новая композиция». Настройте такие параметры, как ширина, высота и частота кадров, так, чтобы они соответствовали вашим требованиям к проекту. Или вы можете перетащить файл в область композиции, чтобы создать новую композицию на основе настроек этого файла.
Линейка времени определяет длину композиции. Убедитесь, что она не выходит за рамки того места, где вы хотите разместить композицию, иначе в конце финального рендеринга у вас останется много черного пространства. Это может произойти, когда вы начинаете обрезать отснятый материал из своего проекта, поэтому будьте осторожны с этим перед окончательным экспортом.
ПЕРЕХОД С PREMIERE PRO НА AFTER EFFECTS
After Effects, продукт Adobe Creative Cloud на основе видео, имеет несколько общих черт с Premiere Pro. У вас есть временная шкала, как в Premiere, но она работает по-другому. Создание ключевых кадров — привычный инструмент для пользователей Premiere Pro, но он работает на временной шкале, а не на панели эффектов. Каждый слой на вашей временной шкале можно развернуть, чтобы показать свойства его эффектов – по умолчанию у каждого из них есть свойства преобразования. Это также означает, что у вас может быть открыта панель эффектов для нескольких слоев одновременно.
Создание ключевых кадров работает почти так же, как в Premiere Pro, и является часто используемым навыком в After Effects. Начните с выделения ключевого кадра на объекте, который вы хотите изменить, нажав кнопку секундомера, и изменяйте объект с различными интервалами для анимации на временной шкале.
Если вы еще не владеете этим навыком, попробуйте вернуться в Premiere Pro и анимировать масштаб, положение, поворот и многое другое вашего отснятого материала на панели эффектов. Экспериментируйте со слоевыми масками, если сможете – вы будете постоянно использовать эти навыки в After Effects, но базовые знания о них в Premiere Pro очень помогут.
Инструмент «Перо» также часто используется для создания масок. Инструмент «Перо» также широко используется в Illustrator и Premiere Pro, так что вы, возможно, уже знакомы с ним.
Если у вас уже есть подобный опыт работы с программным обеспечением Adobe, то вам будет гораздо легче освоить основы After Effects.
ОТСЛЕЖИВАНИЕ ДВИЖЕНИЯ
![]()
Отслеживание движения — одна из важнейших функций After Effects. Это показывает After Effects, как ваши кадры перемещаются в 3D-пространстве, и позволяет использовать эту информацию для синхронизации нескольких слоев в композицию, которая имеет смысл.
Начните с создания нулевого объекта. Самый быстрый способ сделать это — щелкнуть правой кнопкой мыши на временной шкале и выбрать «Создать», затем «Нулевой объект». Нулевой объект — это невидимый слой, который может сохранять свойства и применять их к другому слою в вашей композиции. Здесь будет храниться информация отслеживания, которая позволяет другим слоям взаимодействовать с этой информацией.
Выберите базовый отснятый материал, на котором вы хотите отслеживать движение камеры. В правой части экрана вы должны увидеть кнопку отслеживания. Нажмите на нее и нажмите “отслеживать движение”. Откроется новое окно слоя, но ваша композиция по-прежнему будет находиться рядом с ним, и вы можете переключиться в любое время. На этом новом слое вы увидите, что над отснятым материалом появится прямоугольник точки отслеживания.
Нажмите «Редактировать цель», чтобы убедиться, что для цели установлен нулевой объект.
Переместите трекер в точку отснятого материала, которая все время отображается на экране и может служить отправной точкой для получения информации об отслеживании. Положение выбрано по умолчанию, но вы также можете захотеть проверить поворот и масштабирование в зависимости от потребностей вашего проекта. При этом будут созданы дополнительные поля отслеживания, которые вы захотите переместить в другое удобное место для отслеживания.
Хорошая точка отслеживания должна быть высококонтрастной и как можно более неподвижной. Точка должна оставаться в кадре все время.
![]()
Чтобы проверить качество ваших точек отслеживания, переместите временную шкалу вперед и посмотрите, сильно ли выбранные вами точки отличаются и может ли After Effects надежно это отслеживать. Часто бывает сложно добиться идеального отслеживания с первого раза, поэтому не волнуйтесь, если потребуется некоторое время, чтобы найти подходящую точку отслеживания. Если вы планируете использовать отслеживание движения, при съемке можно использовать высококонтрастный маркер – например, сделать крестик из ленты, который можно нанести на одежду актера или часть фона. Затем, после получения информации об отслеживании движения, вы должны использовать After Effects, чтобы замаскировать этот маркер.
Теперь нажмите кнопку воспроизведения с пометкой Анализировать, и After Effects попытается отобразить движение в вашем кадре.
Если это сработало не так, как вы ожидали, поэкспериментируйте с другими пунктами, пока After Effects не исправит это. Начните с перемещения панели воспроизведения туда, где трекер начал давать сбои. Вы можете сохранить все, что получилось правильно, и просто перезаписать то, где что-то пошло не так. Вы также можете настроить размер полей отслеживания – внешнее поле предоставляет точке отслеживания более широкую область анализа, поэтому попробуйте расширить ее, если у вас возникли проблемы.
Нажмите кнопку «Дорожка» еще раз, и запись начнется с того места, куда вы переместились в playhead, с использованием новых ограничивающих рамок, которые вы для нее установили.
Теперь, когда эта информация сохранена в null object, вы захотите прикрепить соответствующий слой к null object. Вам нужно нажать и удерживать кнопку выбора, которая представляет собой символ завихрения рядом с каждым слоем, на слое, который вы хотите переместить в пределах вашего базового видеоклипа, движение которого вы только что отследили, и перетащить его к нулевому объекту. Этот слой (возможно, текстовый заголовок) прикреплен к нулевому объекту и обладает его характеристиками – в данном случае анимацией движения. При воспроизведении видео вы увидите, как текст перемещается и масштабируется в соответствии с видео, которое вы отслеживали.
МАСКИРОВКА
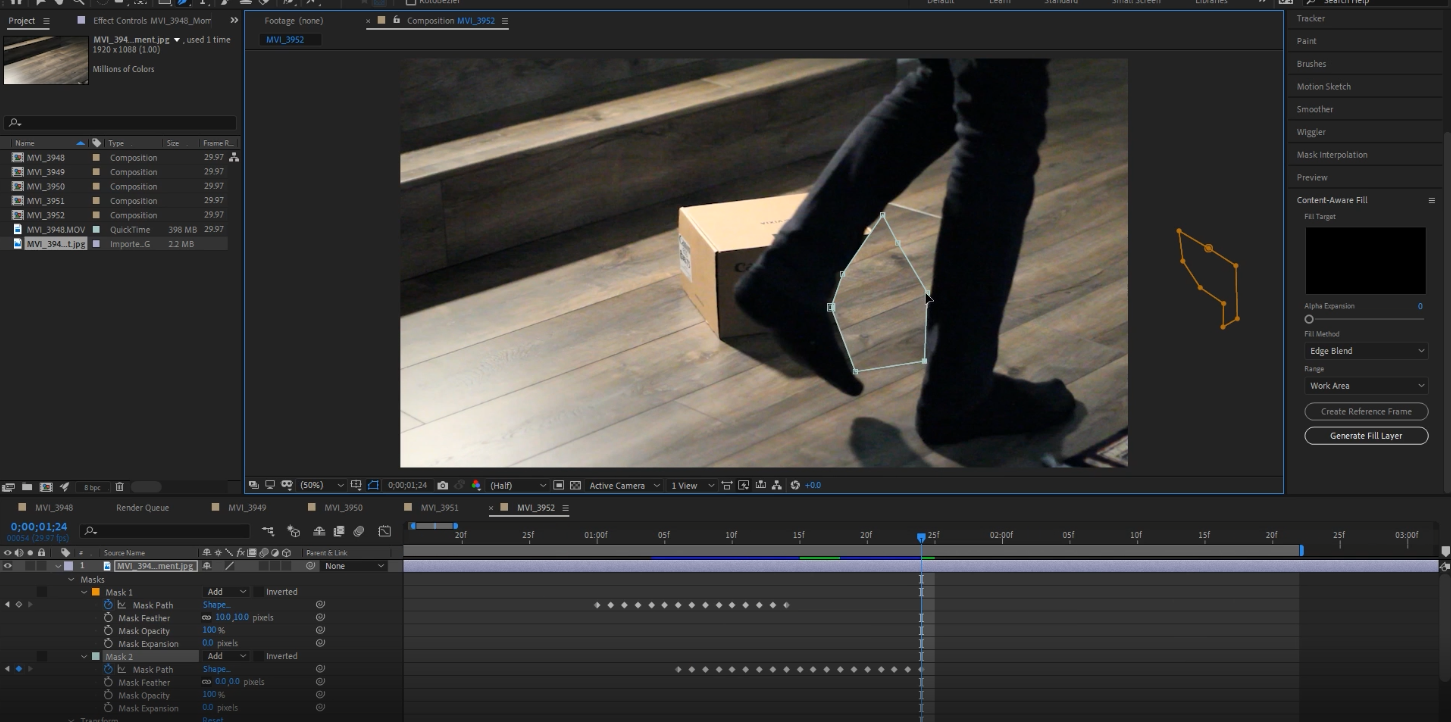
Далее мы поговорим о маскировании. Возможно, это то, с чем вы уже знакомы по Premiere или Photoshop. Маскирование обводит область, чтобы “замаскировать” ее. Таким образом эффекты могут быть применены к определенной области или вы можете поместить элементы из одного слоя в другой слой. Обычно, когда вы накладываете слой поверх другого, верхний слой полностью покрывает нижний. Маскировка позволяет стереть объекты вокруг объектов и вставить их в слой ниже.
Одно из наиболее распространенных повседневных применений маскировки — это удаление нежелательных объектов в вашей сцене. Для этого вам понадобится чистая пластина – в основном образец того, чем вы хотите покрыть нежелательные объекты. Если вы планировали этот кадр, вы можете сделать стоп-кадр или фотографию вашей сцены во время съемок и использовать ее как чистую тарелку – на ней не должно быть актеров или объектов. В качестве альтернативы вы можете использовать маскировку для выборки области вашего снимка, дублируя слой и выбирая чистую область.
Перетащите чистую пластину поверх отснятого материала. Затем уменьшите непрозрачность, чтобы можно было видеть нижнюю часть отснятого материала, и используйте инструмент «Перо», чтобы замаскировать неровную область, с которой вы хотите удалить объекты. После создания маски верните непрозрачность в нормальное значение, и вы увидите, что маска закрыла проблемную область!
По умолчанию для масок установлено значение “Добавить”, что означает сохранение только того, что находится в пределах вашей маски, и удаление всего остального. Вы можете углубиться в свойства вашего слоя, чтобы увидеть детали маски, и изменить режим маски, в зависимости от того, что именно вы делаете. Например, если вы маскируете что-то, а не вставляете, вы бы использовали subtract. У вас также может быть несколько масок на одном слое, каждая со своими независимыми свойствами.
Чтобы анимировать свою маску, вы можете использовать временную шкалу для создания ключевых кадров. Это полезно, например, если ваш актер проходит перед объектом, который вы пытаетесь замаскировать. При текущем способе настройки маски маска будет закрывать актера, и это будет выглядеть совсем не хорошо. Откройте свойства вашей маски, выберите кадр непосредственно перед тем, как маска накроет актера, и установите ключевой кадр. Это будет вашей отправной точкой. Теперь начинайте перемещать кадр за кадром и настраивать маску так, чтобы она маскировала то, что нужно. Создавайте дополнительные маски по мере необходимости, следуя тем же рекомендациям по их анимации. Чтобы маски выглядели более естественно, вы можете немного увеличить растушевку. Это создает более плавный переход между слоями и уменьшает резкость краев.
Если ваш фон движущийся, а не неподвижный, применяются те же правила, но на ручную маскировку потребуется намного больше времени. Вы также можете захотеть воспользоваться функцией отслеживания движения, о которой мы говорили ранее, чтобы анимировать свою маску по траектории объектов, которые вы хотите изменить.
Процесс ручной маскировки также называется ротоскопированием, в честь оригинального инструмента, использовавшегося для выполнения такого рода процессов вручную в более ранние эпохи кино.
ПОДГОТОВКА к СОЗДАНИЮ
Предварительная компоновка — это простой, но полезный инструмент для использования проектов в качестве шаблонов. Если у вас есть проект, подобный анимации логотипа, и вы хотите иметь возможность изменить логотип, но сохранить анимацию без изменений, щелкните правой кнопкой мыши по логотипу и выберите пункт «Предварительно создать». Переименуйте его, выберите, чтобы сохранить все настройки в видеоматериале, и откройте эту новую композицию. Теперь вы увидите окно с вашим текущим логотипом. Теперь вы можете перетащить новый логотип, сделать так, чтобы он вписывался в рамки рамки, скрыть старый логотип, затем вернуться к своей основной композиции и увидеть, что логотип был заменен, но имеет все те же свойства, что и старый.
Это неразрушающий способ использования композиций в качестве шаблонов в After Effects, который в конечном итоге может сэкономить вам много времени.
ЭКСПОРТ

Экспорт вашего проекта в After Effects несколько отличается от экспорта в Premiere Pro. Перейдите в меню Файл -> Экспорт. Вы увидите несколько вариантов, и ни в одном из них не указано просто “Экспортировать”, как вы можете ожидать от других продуктов Adobe.
Вы можете выбрать Добавить в очередь рендеринга, которая выполняет рендеринг в After Effects, или вы можете выбрать Добавить в очередь Adobe Media Encoder, которая будет использовать Media Encoder, и это рекомендуется. Помните, при этом будет отображаться область, выбранная вашей временной линейкой. Это означает, что будет обрезано все, что выходит за эти границы, и добавится черное пространство, если в этих пределах нет отснятого материала.
После открытия Media Encoder нажмите на формат, чтобы выбрать, в каком формате вы хотите экспортировать. Если вы использовали Media Encoder с Premiere Pro, вы узнаете этот интерфейс. Выберите формат, настройки экспорта и выходное название, затем нажмите OK и экспортируйте файл из Media Encoder.
ЗАКЛЮЧЕНИЕ
То есть After Effects менее чем за 20 минут. Предстоит изучить еще много чего, но эти основные концепции и примеры должны стать отличной отправной точкой. Это основные аспекты программы, которые вы будете использовать в основном независимо от того, чего вы пытаетесь достичь. Обязательно поставьте лайк и подпишитесь, а также сообщите нам в комментариях, какие подробные учебные пособия по After Effects вы хотите увидеть в будущем.




