
Эффект размытия от движения… Он чрезвычайно желателен, но, как известно, его трудно достичь органично. Хотя неуловимое скольжение движения часто трудно запечатлеть на камеру, добавить его в Photoshop относительно просто. Итак, если вы пропустили передачу скорости на пленке, следуйте этим простым шагам, чтобы узнать, как добавить размытие при движении в Photoshop.
Шаг 1: Скопируйте фон
Как и при любых изменениях в Photoshop, первым шагом, который вы хотите предпринять, является копирование фона. Мы не хотим, чтобы размытие применялось ко всему объекту съемки, так что это поможет контролировать его расположение и сохранить исходное изображение.
Выделите объект любым инструментом, который вы предпочитаете. Если контуры четкие, лучше всего использовать инструмент быстрого выделения.
Выбрав объект, скопируйте его на новый слой. Нажмите Cmd + J (Ctrl + J для Windows).
Шаг 2: Удалите объект с фона
Это очень важный шаг, потому что мы не можем и не должны просто применять размытие к фоновому слою. Это помогает добиться более реалистичного конечного продукта, поэтому не пропускайте этот шаг!
Самый быстрый способ удалить объект — это инструмент «Штамп-клонирование».
Убедитесь, что слой с скопированным объектом невидим.
Выберите инструмент «Клонирование штампа». Затем выберите мягкую кисть и щелкните Alt + в области вокруг объекта, чтобы получить образец пикселей.
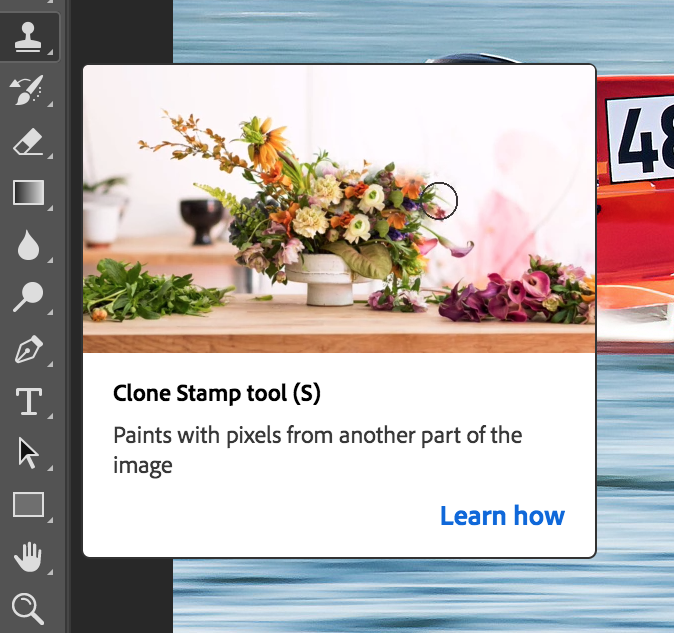
Теперь используйте инструмент «Клонировать штамп», чтобы удалить объект съемки. Совет профессионала: Лучше всего делать повторную выборку новых областей по мере перемещения объекта съемки.
И это ни в коем случае не должно быть идеальным. Мы сделаем размытие позже, чтобы вы не увидели никаких недостатков.
И вы можете продолжить и снова сделать слой видимым.
Шаг 3: Размытие переднего плана
При добавлении размытия на передний план мы рекомендуем использовать интеллектуальные фильтры. В противном случае вам придется повторно применять фильтр каждый раз, когда вы что-то меняете.
Подготовьте слой, щелкнув правой кнопкой мыши на слое, из которого вы удалили объект, и выберите “Преобразовать в смарт-объект”. Теперь всякий раз, когда вы применяете фильтр к этому слою, Photoshop автоматически использует смарт-фильтры.
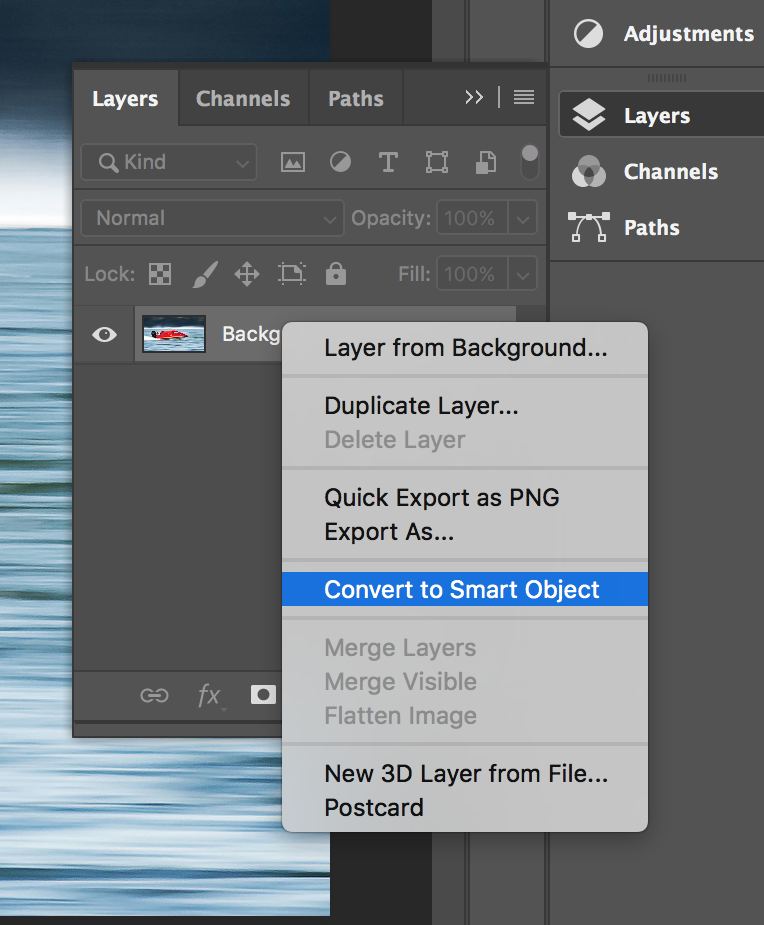
Вместо использования размытия от движения, которое может показаться очевидным выбором, мы будем использовать радиальное размытие, чтобы контролировать направление.
Перейдите в меню Фильтр> Размытие и выберите “Радиальное размытие”.
Выберите “Масштаб” и установите степень размытия. Затем щелкните по белому окну, чтобы установить центральную точку размытия. Вы можете немного поиграть с этим, пока не найдете то, что, по вашему мнению, выглядит хорошо.
Теперь пришло время удалить размытие фона с этого слоя.
Выберите слой со смарт-фильтром и нажмите на значок “Добавить векторную маску”.
Выберите кисть для рисования и установите цвет на черный.
Выберите большую и мягкую кисть из выпадающего меню.
Начните закрашивать фон. Дважды проверьте, выбран ли эскиз маски. Черные области на миниатюре указывают, где вы уже закрашивали.
Шаг 5: Добавьте размытие к фону

Теперь мы можем добавить размытие к фоновому слою. Щелкните правой кнопкой мыши слой с размытием и выберите “Дублировать”.
Выберите инструмент «Кисть», а затем установите цвет на белый.
Снова залейте маску слоя белым цветом, закрашивая фотографию, и продолжайте, пока весь эскиз не станет белым и размытие снова не станет видимым.
Дважды щелкните смарт-фильтр Radial Blur и измените направление размытия.
Совет профессионала: используйте меньше размытия на заднем плане. В естественных условиях объекты, расположенные дальше от камеры, будут менее размытыми.
Затем, используя те же действия, что и в предыдущем шаге, удалите размытие с переднего плана. Выберите миниатюру маски и закрасьте передний план черным.
На этом этапе оба слоя с размытием фона и переднего плана должны быть частично видны.
Шаг 5: Сделайте размытие более реалистичным с помощью инструмента Smudge

Наконец, чтобы это выглядело как можно более естественно, вам также захочется добавить размытости объекту с помощью инструмента smudge .
Создайте новый слой поверх всех предыдущих слоев. Убедитесь, что выбран верхний слой, и нажмите на значок “Добавить новый слой”.
Выберите инструмент Размытие.
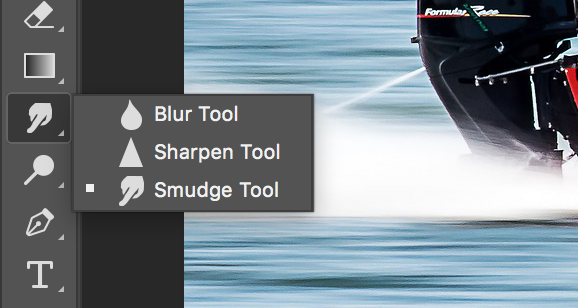
Обязательно установите флажок “Сэмплировать все слои” и установите интенсивность где–то между 2-5% в зависимости от вашей фотографии и предпочтений.
Используйте инструмент Размытие, чтобы размыть некоторые края объекта съемки.
И, если у вас есть области, где два фильтра размытия фона и переднего плана не совпадают, просто используйте этот инструмент, чтобы смешать их вместе.
Совет профессионала: Не забудьте слегка размыть тени, отбрасываемые объектом съемки.
И все! Вы добавили эффект размытия при движении к своей фотографии, используя только Photoshop и немного смазки для локтей.
Приведите все в движение

Существует много-много разных способов добавить и применить размытие при движении к фотографии. С разными крайностями, скоростью движения, цветами и объектами каждое размытие при движении будет немного отличаться. Итак, теперь, когда вы знаете, как добавить размытие от движения в Photoshop, поэкспериментируйте с процессом. Попробуйте просто размыть фон или добавить размытие от движения к тому, что еще не находится в движении.
Photoshop — отличный способ добавить эффект, который вы не смогли полностью передать на камеру, поэтому возможности безграничны. Вы даже можете попробовать разные варианты, чтобы найти свой собственный стиль и обратить внимание на эффекты размытия при движении, которым хотите подражать.
Этот эффект может показаться сложным для воспроизведения, но следуйте этим шагам, и вы в мгновение ока станете профессионалом.




