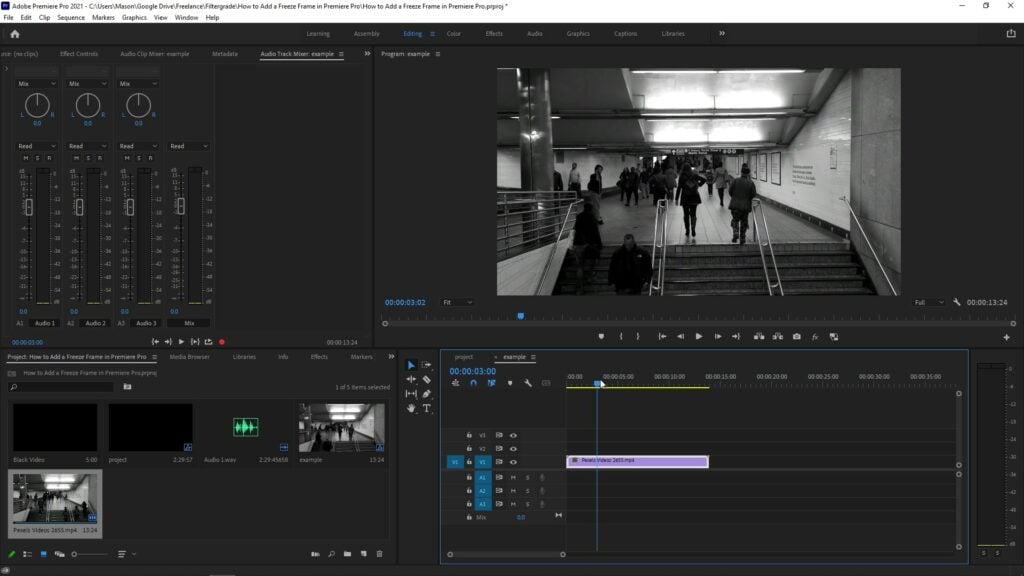
Существует множество причин, по которым вы можете захотеть сделать стоп-кадр в Premiere Pro. Между выделением определенного момента, заполнением промежутка или по какой-либо другой причине. Я постоянно использую их при редактировании видео Filtergrade. Иногда мой голос за кадром длиннее, чем запись на экране, поэтому я создам стоп-кадр в момент, о котором я говорю, и сохраню его на экране столько, сколько мне нужно. Если вы вставляли стоп-кадры, сохраняя и импортируя скриншот, это видео должно изменить правила игры.
Смотрите полное руководство:
Перед добавлением стоп-кадра нам нужно убедиться, что для параметров удержания кадра установлено то, что подходит именно вам. Вы можете щелкнуть правой кнопкой мыши на фрагменте отснятого материала, выбрать Параметры удержания кадра и выбрать, будет ли стоп-кадр выбран из исходного временного кода, временного кода последовательности, точки входа и выхода или начала воспроизведения. В большинстве случаев вы, вероятно, захотите выбрать начало воспроизведения или исходный временной код, второй из которых будет выбран автоматически в зависимости от того, где в любом случае находится начало воспроизведения, но с возможностью настройки точного временного кода, если это необходимо.
Теперь есть два основных способа создания стоп-кадра.
Переместите вашу панель воспроизведения к тому кадру, на котором вы хотите запустить стоп-кадр. Щелкните правой кнопкой мыши и выберите Вставить сегмент удержания кадра. В месте начала воспроизведения отснятый материал будет разделен, и между двумя половинами клипа будет добавлена двухсекундная задержка кадра. Вы всегда можете использовать инструмент редактирования Ripple, чтобы отрегулировать длину этого неподвижного изображения, как это можно сделать с любым файлом изображения.
Другой вариант — добавить удержание кадра. Переместите указатель воспроизведения на кадр, который вы хотите заморозить, затем щелкните правой кнопкой мыши и выберите Добавить удержание кадра. При этом в начало воспроизведения будет вставлен замороженный кадр, а оставшаяся часть клипа справа от этой точки будет преобразована в выбранный кадр. Используйте этот метод, только если вы не планируете использовать оставшуюся часть этого клипа, в противном случае вам следует воспользоваться инструментом «Вставить кадр».
Обе эти опции работают значительно быстрее, чем сохранение и импорт снимка экрана, и позволяют легко выбрать именно тот кадр, который вам нужен. Если вы чему-то научились из этого видео, сообщите нам об этом в комментариях и обязательно поставьте лайк и подпишитесь, чтобы не пропустить будущие обучающие программы Premiere Pro.




