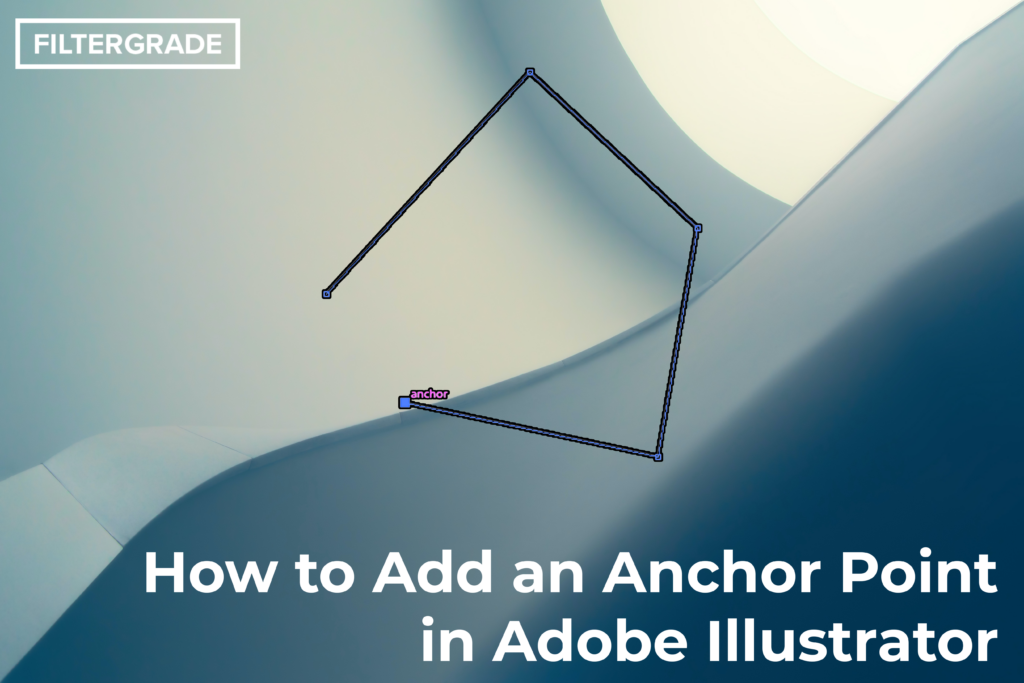
Вы создали линию с помощью инструмента «Перо», но теперь вы не знаете, как добавить точку привязки в Illustrator! Не всегда самый интуитивно понятный способ добавления новой точки привязки к строке, но здесь мы покажем, как это сделать.
Начиная с Adobe Illustrator 2022, добавить точку привязки к линии довольно просто. Вы рисуете фигуру с помощью инструмента «Перо», а затем просто щелкаете в любом месте контура. Вы увидите маленький знак плюс, указывающий на то, что инструмент настроен на добавление точек. Очень просто!
Если вы хотите вычесть точки, это может немного усложниться. Вы можете легко нажимать клавиши “-” и “+” на клавиатуре с выбранным инструментом «Перо» для переключения между вычитанием и добавлением. Несмотря на то, что инструмент «Перо» добавляет точки по умолчанию, изменение режимов с помощью этих сочетаний клавиш фактически изменяет инструмент. При обратном переключении с «вычесть» на «Добавить» инструмент «Перо» не будет использоваться. Вы, конечно, можете добавлять точки. Но Illustrator фактически переключается на инструмент «Добавить точку привязки» или «Удалить точку привязки», а не остается на инструменте «Перо».
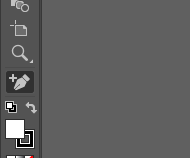
Если вы хотите, чтобы эти инструменты всегда были видны, вы можете нажать «Окно»> «Панели инструментов»> «Дополнительно». Инструмент «Добавить точку привязки» будет добавлен на панель инструментов рядом с инструментом «Перо».
В целом инструмент «Перо» достаточно продвинутый, поэтому большую часть времени вам не нужны инструменты добавления или удаления. Используя инструмент «Перо» по умолчанию, вы можете щелкнуть в любом месте выбранной фигуры, чтобы добавить точку привязки. Вы также можете удалить точку привязки, щелкнув по ней.
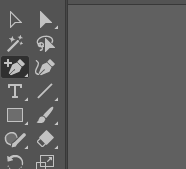
Вы можете временно переопределить эту универсальную функцию, удерживая клавишу shift при создании новой фигуры. Это позволяет создать точку привязки для новой фигуры, не добавляя ее случайно к существующей фигуре. Просто убедитесь, что отпустили клавишу shift, прежде чем создавать вторую точку, чтобы инструмент «Перо» не ограничивался только линиями по оси.




