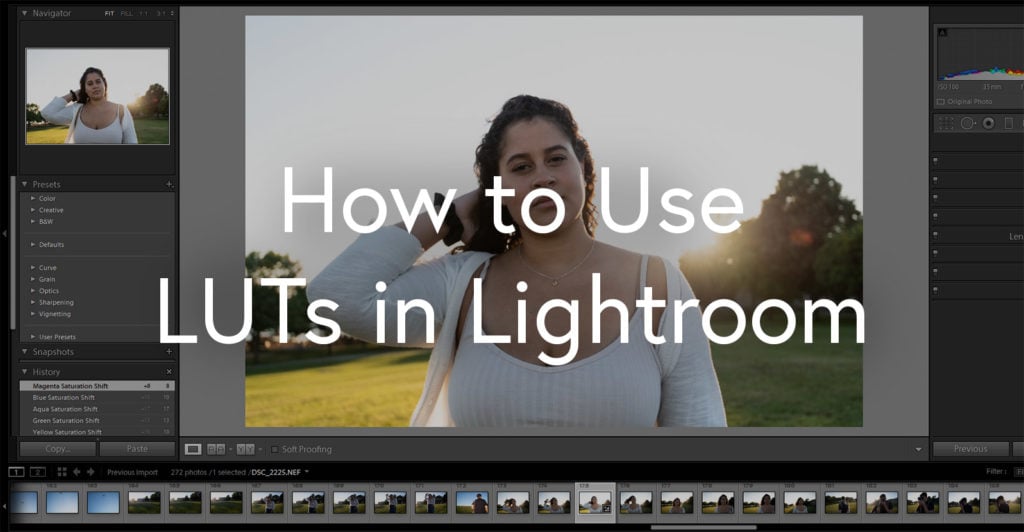
С помощью таблиц поиска можно придать вашим видео и фотографиям потрясающий вид, применяя к ним быстрые и простые изменения одним нажатием кнопки. К сожалению, Adobe Lightroom не поддерживает LUTs «из коробки».
Сегодня мы покажем вам, как перенести LUT в Lightroom и легко начать их использовать. Следует отметить, что это работает только с Lightroom Classic, а не с Lightroom CC.
Создание LUT в Photoshop
На самом деле вам нужно начать с Camera RAW в Photoshop. Вы можете сделать это, открыв изображение RAW в Photoshop. Перейдите на панель настроек и нажмите кнопку «Создать настройку», удерживая клавишу Alt (Windows) или Option (Mac). Обычное нажатие на эту кнопку позволяет сохранить текущие настройки в виде пресета, но нам это не нужно.
Появится диалоговое окно с кнопкой «Создать профиль». Снимите все, что уже установлено, а затем проверьте таблицу поиска цвета. Вам немедленно будет предложено выполнить поиск LUT на вашем компьютере. Перейдите к LUT, который вы хотели бы использовать в Lightroom, и загрузите его. Присвойте ему пользовательское имя в верхней части диалогового окна, затем нажмите OK. Если вы хотите создать папку, вы также можете нажать Group и выбрать New Group. Если вы не выберете группу, LUT появятся внизу вашего списка LUT в Lightroom.

Просмотр LUT в Lightroom
Если во время этого процесса у вас был открыт Lightroom, вам нужно будет выйти и снова открыть его, чтобы появились пресеты.
Теперь перейдите на вкладку «Разработка» и откройте браузер профиля. Это символ прямоугольника размером 2 на 2 прямо вверху вкладки «Разработка». Среди всех существующих LUT вы увидите свой новый LUT или папку LUT. Нажмите на LUT, чтобы применить его, затем просто отрегулируйте количество для достижения идеального вида, к которому вы стремитесь. В этом уроке мы используем Riyaz MN Teal & Orange – Cinematic LUTs VOL.1.
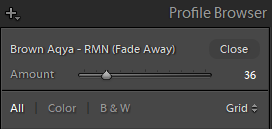
Когда следует применять LUT?
С помощью LUT ваши фотографии могут выглядеть лучше, но как их применять? Большинство экспертов сходятся во мнении, что сначала вам следует скорректировать цвет ваших фотографий. Установите баланс белого, экспозицию и все остальное на должном уровне, а затем примените LUT. Таким образом, у вас получится великолепная фотография в качестве основы, а LUT в основном выполняет цветовую обработку. Иногда LUT ограничивает ваши возможности, например, LUT снижает контрастность и не позволяет вашим теням стать по-настоящему черными, поэтому лучше внести эти корректировки заранее.
LUTs не всегда работает в 100% случаев, поэтому вам может потребоваться скорректировать фотографию после ее нанесения, например, если она размыла тени или размыла блики.
Если вы изучаете визуализацию или не смогли понять, о чем мы здесь говорим, мы рекомендуем посмотреть это полезное видео от Скотта Келби:
Если вам интересно опробовать LUT в Lightroom, тогда просмотрите и загрузите некоторые потрясающие LUT с торговой площадки FilterGrade!




