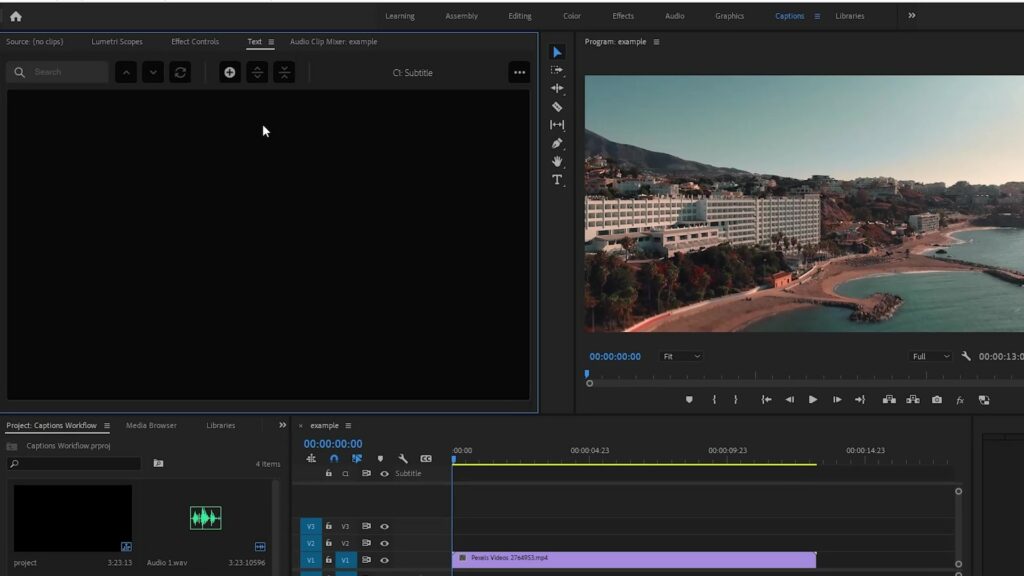
В новом обновлении от марта 2021 года, которое доводит Premiere Pro до версии 15, есть несколько небольших обновлений, которые изменяют определенные рабочие процессы. Одно из них — captions! Рабочий процесс создания подписей был обновлен и, откровенно говоря, модернизирован. Старая система казалась неуклюжей и устаревшей, в то время как новая система намного проще и интуитивно понятнее в использовании. Субтитры великолепны, потому что они не только позволяют людям с нарушениями слуха наслаждаться вашими видео, но и позволяют любому прокручивающему ленту с выключенной громкостью понимать, что происходит в вашем видео.
Смотрите полное видео здесь:
Чтобы перейти к новому рабочему процессу создания подписей, лучше всего воспользоваться вкладкой «Рабочее пространство создания подписей» в верхней части Premiere Pro.
Здесь будут показаны основная временная шкала и программный монитор, а также текстовая секция для подписей и основная графическая панель, чтобы вы могли редактировать подписи. Редактирование подписей теперь стало намного проще, и рабочий процесс имеет легкий доступ к основной графической панели. Он сочетает в себе лучшее из старой системы создания подписей и полезные части редактирования текста с помощью основной графической панели.
Новая система создания субтитров обрабатывает субтитры так же, как и любой другой клип на вашей временной шкале, но для него на вашей временной шкале создается своя специальная дорожка субтитров. В противном случае вы можете перетаскивать подписи по временной шкале, как любой другой клип. Текстовая панель позволяет написать новую подпись и настроить время начала и окончания. Но вы также можете настроить время, перетащив его по временной шкале или введя время вручную.
Чтобы создать новую подпись, заголовок воспроизведения должен находиться на участке временной шкалы, на котором в данный момент нет никаких подписей.
Итак, настроить подписи довольно просто. Теперь давайте посмотрим, как редактировать подписи. Выберите подпись, которую вы хотите отредактировать, затем перейдите на панель «Основные графические элементы». Это должно быть знакомо, если вы использовали панель для редактирования заголовков. Это тот же интерфейс, и он позволяет изменять каждый аспект текста, включая размер шрифта, шрифт, цвет и эффекты. Если уж на то пошло, новый рабочий процесс создания подписей работает в основном так же, как текущая система создания заголовков и текстовой графики, что является фантастическим улучшением, благодаря которому Premiere Pro чувствует себя более внутренне согласованным.
Поскольку это основная графическая панель, а подпись представляет собой всего лишь текстовый слой, вы можете редактировать текстовое содержимое либо на текстовой панели «Подписи», либо в самом программном мониторе.
На панели «Основные графические элементы для подписей» появилось несколько новых функций. Первая — это возможность создать стиль или выбрать его из списка сохраненных стилей. Здесь используются готовые форматы, обладающие всеми свойствами, включая цвет и тип шрифта. Это невероятно упрощает создание видеороликов с согласованными подписями.
Вы также можете выбрать, в какой области сетки вы хотите размещать подписи, хотя чаще всего используется нижняя середина.
Если вы уже написали и синхронизировали свои подписи с помощью файла SRT, вы можете легко импортировать свой файл в Premiere Pro, и тайминги уже будут установлены. Таким образом, независимо от того, как вы создаете подписи, этот новый рабочий процесс упрощает работу.
Когда вы переходите к экспорту, вы можете либо создать файл sidecar для загрузки текстовой версии подписи, либо записать подписи в видео, что вам понадобится, если вы потратили время на их стилизацию. Если вы хотите экспортировать версию без подписей, просто оставьте параметр None выбранным.




