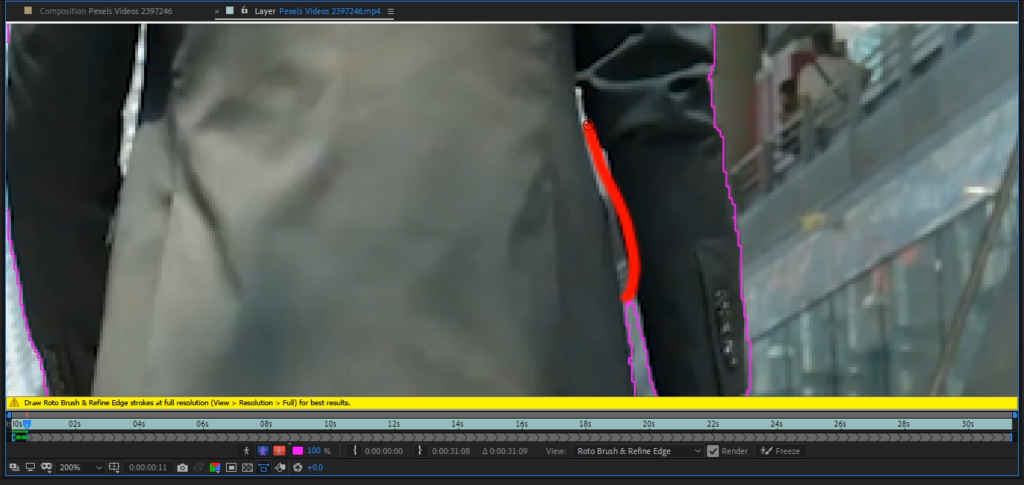
After Effects недавно добавила Roto Brush 2 в свою бета-версию After Effects, что означает, что редакторы могут начать использовать этот новый инструмент на базе искусственного интеллекта. Если вы хотите быстро создавать потрясающие эффекты зеленого экрана без использования зеленого экрана, этот инструмент — ваш ответ.
Что такое Roto Brush?
Roto Brush — это инструмент, который редакторы могут использовать в Adobe After Effects для создания эффекта зеленого экрана на снимке без зеленого экрана. Это позволяет достичь той же цели, что и ротоскопирование, которое включает рисование кривых Безье вручную для создания маски. Кисть Roto является альтернативой этой технике, которая позволяет рисовать кистью на некоторых участках переднего плана и фона, и After Effects определит, что является передним и фоновым в каждом кадре, на основе этой информации. В лучшем случае инструмент сможет выполнить настройку на основе этой информации и проанализировать весь клип. В итоге у вас будут отдельные объект и фон, так что вы сможете поместить этот объект на новый фон.
Почему Roto Brush 2 лучше?
Roto Brush 2 функционирует почти так же, как оригинальная Roto Brush, но она улучшает базовую технологию. Результат будет намного более плавным, благодаря передовой технологии Sensei AI, используемой в этой версии инструмента.
Как использовать Roto Brush 2

Прежде всего, если вы пытаетесь использовать Roto Brush 2 до его официального выпуска, вам необходимо загрузить бета-версию After Effects из Adobe Creative Cloud. Пока вы являетесь подписчиком, у вас должна быть эта опция. Просто перейдите на вкладку бета-приложения и загрузите бета-версию After Effects.
Как только вы откроете After Effects, вы увидите инструмент Roto Brush на том же месте, что и в оригинальной версии. При наведении на нее курсора мыши вы увидите надпись «Перетащить на передний план» и «Alt + перетащить на задний план». Дважды щелкните слой видео на временной шкале и выберите инструмент «Кисть Roto». Рисуйте мазками кисти по переднему плану. Вы увидите выделенный контур, и каждый последующий мазок будет дополнять маску. Просто убедитесь, что кисть не выходит за пределы объекта съемки, чтобы получить максимально точную маску. Если она начнет выделять что-то на заднем плане, вы можете удерживать Alt (опция на Mac), перетаскивая эту область, чтобы выбрать фон.
Чтобы изменить размер кисти, удерживайте Ctrl и щелкните левой кнопкой мыши и перемещайте мышь вверх или вниз. Уменьшение размера кисти поможет вам улучшить мелкие детали вокруг объекта съемки. При традиционной ротоскопии вам нужно потратить много времени на получение точных разрезов кадр за кадром, но с помощью Roto Brush вам нужно сделать это только один раз. Но очень важно, чтобы вы потратили время на то, чтобы сделать эту маску как можно более точной, чтобы программа могла получить наилучшие данные отслеживания прошлых и будущих кадров.
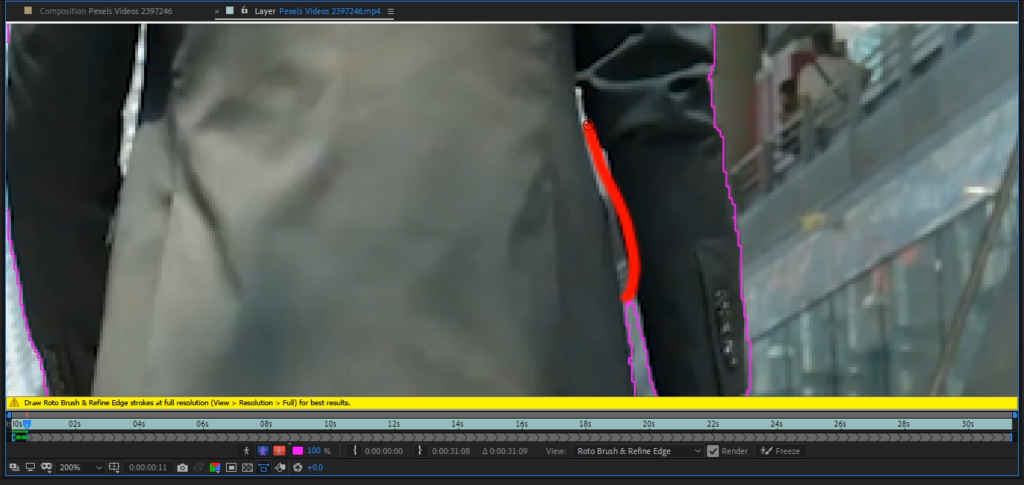
Как только вы будете довольны своим рисунком, мы сможем запустить процесс Roto. Щелкните первый кадр на вашей временной шкале и продвигайте видео покадрово, используя клавиши со стрелками и удерживая Ctrl. При выполнении этого действия Roto Brush проанализирует и применит к каждому кадру. Выполнение этого способа позволит вам заметить любые ошибки в процессе roto. Затем вы можете просто использовать кисти, чтобы исправить ошибку. Если все выглядит хорошо, вы можете нажать кнопку «Заморозить» под монитором программы. Это сохранит вашу roto, и вы сможете использовать вырезанный объект на любом другом фоне!
Точная настройка Roto
Однако перед этим вам следует точно настроить roto. В настройках кисти Roto вы можете настроить растушевку, контрастность, сдвинуть края и уменьшить дребезжание. Это может помочь очистить объект съемки и сделать вырез более плавным. Изменив эти настройки, можно избавиться от резких краев, и их будет намного легче разглядеть, если объект съемки уже отделен от фона. Не изменяйте эти настройки по умолчанию при начальной прорисовке. Если ваш объект находится в движении, вы можете включить функцию «Использовать размытие в движении». И если у вашего объекта по краям немного потек цвет по сравнению с предыдущим фоном, вы можете выбрать «Удалить цвета по краям», и After Effects попытается удалить этот цвет.
Если позже вы обнаружите ошибку в своем roto, вы всегда можете вернуться к ней, дважды щелкнув слой на временной шкале, разморозив его и используя инструмент Roto Brush, чтобы закрасить любые ошибки. Чтобы сохранить изображение, просто заморозьте его снова.
При длительном нажатии на значок Roto Brush вы увидите раскрывающийся список, включающий инструмент «Уточнить края». Этот инструмент используется для уточнения выделения таких объектов, как волосы. Пользователи Photoshop могут узнать этот инструмент. Рисуйте кистью Refine Edge по линии, выделяющей волосы объекта съемки. Вы можете выбрать вид рентгеновского снимка, чтобы лучше рассмотреть эти мелкие детали. Как и раньше, переходите от кадра к кадру, чтобы применить roto, и исправляйте любые ошибки по пути. Когда закончите, заморозьте roto, затем отрегулируйте растушевку и другие элементы управления по мере необходимости.
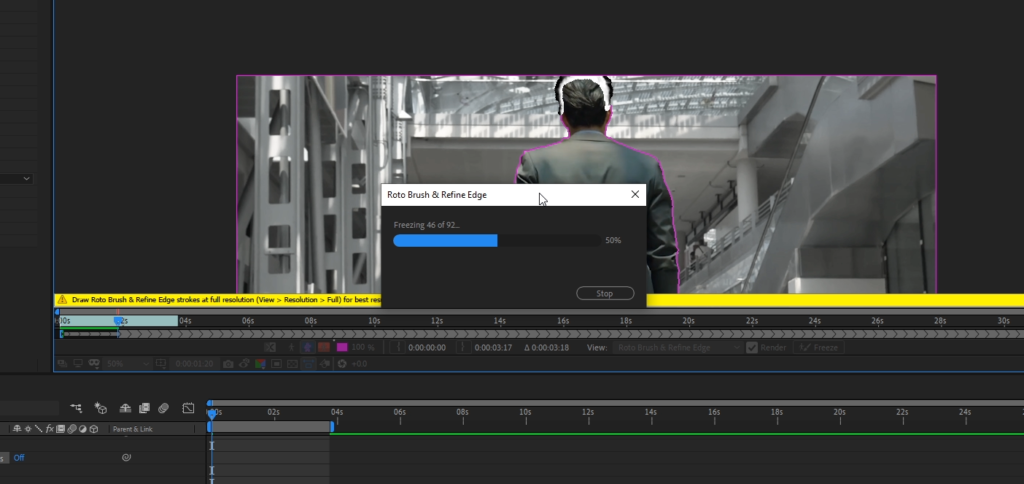
Завершаем редактирование
Когда вы закончите с roto, просто вернитесь к основной композиции, и вы увидите, что ваш объект вырезан из фона. Чтобы поместить ее на новый фон, просто перетащите новый слой видео под вырезанный объект, затем примените цветокоррекцию и масштабирование, чтобы объект лучше вписывался в вашу сцену.
В чем разница?
Использование Roto Brush 2 будет более быстрым и менее утомительным, чем в первой версии. Благодаря алгоритму на базе искусственного интеллекта, работающему за кулисами, Roto Brush 2 отличается исключительной точностью. Вы потратите меньше времени на исправление ошибок инструмента и больше времени на создание композиции сцены. В целом, инструмент функционирует эффективнее и просто умнее. Он также может использовать графический процессор, а не центральный, что означает, что Roto Brush 2 работает невероятно плавно.
Теперь вы можете использовать Roto Brush 2 для ускорения ваших композиций и создания, казалось бы, невозможных правок буквально за считанные минуты. Сообщите нам в комментариях, использовали ли вы оригинальную Roto Brush и рады ли вы использовать эту новую версию!




