
Вы потратили несколько часов на свое последнее видео epic, расставили все эффекты по местам, настроили настройки рендеринга, нажали Render, а затем — вы получаете сообщение об ошибке.
Ничто так не расстраивает, как невозможность рендеринга вашего видеопроекта, поэтому в этой статье мы рассмотрим некоторые из распространенных проблем с рендерингом в Premiere Pro и способы их устранения.
К сожалению, всегда будут возникать случайные проблемы, на которые нет четкого ответа. Но это должно помочь с наиболее распространенными проблемами, с которыми сталкиваются пользователи. Фото для обложки от Тима Салливана.
Ответы на общие вопросы
Будь то проблема с рендерингом или любая другая общая проблема Premiere Pro, иногда достаточно перезапуска. Просто сохраните свой проект, закройте Premiere Pro, затем откройте его снова. Чтобы быть действительно уверенным, вы можете закрыть все службы Adobe Creative Cloud, а затем снова открыть их. Это устранит множество случайных проблем. Перезагрузка компьютера также не повредит.
Чтобы было проще идентифицировать проблему, вы можете предварительно отрисовывать временную шкалу, фактически не экспортируя ее. При этом будут отображаться эффекты, и это будет довольно очевидно, когда проблема будет обнаружена, тогда вы сможете устранить их более конкретно.
Рендеринг с ускорением на GPU может быть фантастическим, если у вас есть видеокарта, которая может помочь снизить нагрузку, но также стоит посмотреть, не вызывает ли это проблем с рендерингом. В настройках рендеринга измените средство рендеринга на программное, а не аппаратное.
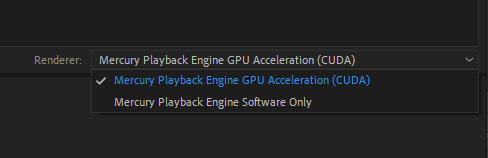
Если вы смешиваете кадры нескольких типов файлов с разных камер, посмотрите, не вызывают ли они каких-либо проблем на вашей временной шкале. Хотя большинство проблем, связанных с типами файлов, расхождениями в частоте кадров и разными размерами кадров, решаются Premiere автоматически, проблемы все равно могут время от времени возникать. Определите все нерегулярные клипы на вашей временной шкале и посмотрите, не они ли являются причиной проблем.
Если ваш Premiere Pro устарел и вы столкнулись с проблемами, обновите свое программное обеспечение и посмотрите, решит ли это проблему.
Иногда с определенной последовательностью могут возникать ошибки. Иногда один из способов обойти это — просто дублировать последовательность и экспортировать ее вместо этого! Если ничего не помогает, вы также можете создать новый проект, скопировать в своей последовательности и попробовать экспортировать. Это исключит любые проблемы с самим файлом проекта.
Поврежденный носитель или отсутствующие файлы
Если вы сознательно или неосознанно переместили исходный файл, Premiere Pro может выдать вам ошибку при рендеринге (а может, просто не выдаст!). Решение этой проблемы заключается в том, чтобы просто найти отсутствующий файл в корзине вашего проекта и повторно связать его или заменить, чтобы на вашей временной шкале не было отсутствующих файлов. Чтобы предотвратить возникновение этой проблемы, старайтесь не извлекать ресурсы со всего вашего компьютера. Вместо этого переместите файлы (или сделайте копии), которые вы собираетесь использовать, в одну основную папку проекта, прежде чем импортировать их. Это значительно снизит ваши шансы на случайное перемещение или удаление файла из вашего проекта.

Проблемы с местоположением записи
Иногда проблема с рендерингом возникает не из-за самого Premiere Pro, а из-за ваших прав на запись. Под записью понимается сохранение файла в определенном месте на вашем компьютере. Первая проблема — это просто нехватка места. Вы можете решить эту проблему, оставив достаточно места на своих дисках. Убедитесь, что вы удаляете ненужные файлы и проекты.
Разрешения в основном возникают на рабочих компьютерах, где в определенных папках сервера могут быть ограничения на доступ к ним или сохранение файлов. Если местоположение, в которое вы пытаетесь сохранить, выдает ошибку с разрешениями, лучшим краткосрочным решением будет перейти в папку, к которой у вас есть доступ, а затем вы сможете переместить файл в нужное место позже. На персональном компьютере обычно можно изменить настройки безопасности или разрешений для определенных папок. Но есть более конкретные полные руководства по разрешениям на Mac и Windows, которые помогут решить ваши проблемы.
Вы также можете столкнуться с проблемой, при которой Premiere сообщает вам, что вы пытаетесь сохранить дубликат файла. Это просто означает, что вы выбрали имя файла, которое уже существует. Просто измените имя файла или добавьте “_1” (или что-то подобное) к существующему имени файла.
Проблемы с эффектами
Иногда сложные эффекты на вашей временной шкале могут вызывать проблемы с рендерингом. Чтобы убедиться, что проблема именно в этом, вы можете включить Global FX Mute и выполнить рендеринг вашего проекта без эффектов. Если это удается, то, вероятно, у вас где-то возникли проблемы. Когда дело доходит до определения проблемы, могут быть задействованы методы проб и ошибок, если это не очевидно на временной шкале. Возможно, вам потребуется экспортировать каждый раздел вашей временной шкалы, который имеет расширенный эффект, и посмотреть, какие из них успешны, а какие нет.
Вы также можете попробовать отрисовку временной шкалы без экспорта, чтобы посмотреть, поможет ли это вам найти проблему. Как только вы определите проблему, найдите конкретный эффект и посмотрите, есть ли общие проблемы. Вы также можете попробовать экспортировать этот клип самостоятельно, без вмешательства остальной части проекта. Затем вставьте этот отрисованный клип в окончательный проект, чтобы заменить оригинал.
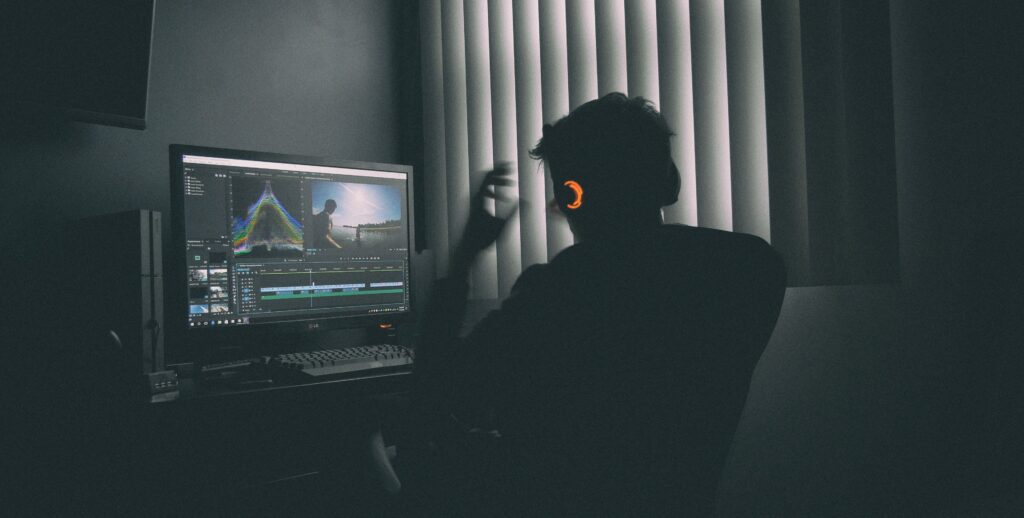
Попробуйте другой тип файла или кодек
Если вы действительно не можете разобраться в проблеме с рендерингом, то существует небольшая вероятность того, что проблемы связаны либо с форматом файла, который вы выбрали для рендеринга, либо с используемым кодеком. На всякий случай попробуйте другой – например, H.265 вместо H.264. Возможно, проблема в каком-то драйвере. Вам также следует попробовать универсальный медиаплеер, такой как VLC Media Player, чтобы убедиться, что проблема не связана с медиаплеером по умолчанию на вашем компьютере. Иногда возможности воспроизведения этих программ могут быть ограничены. Стоит проверить с помощью более универсальной программы. Аналогичным образом, вам может потребоваться преобразовать исходный файл в более удобный формат перед редактированием с его помощью.
Пользователи также сообщали о проблемах, в частности, с H.264 и H.265. Эти форматы отлично подходят для экспорта, но не для редактирования. Поэтому сначала подумайте о перекодировании отснятого материала для редактирования в другой формат.




