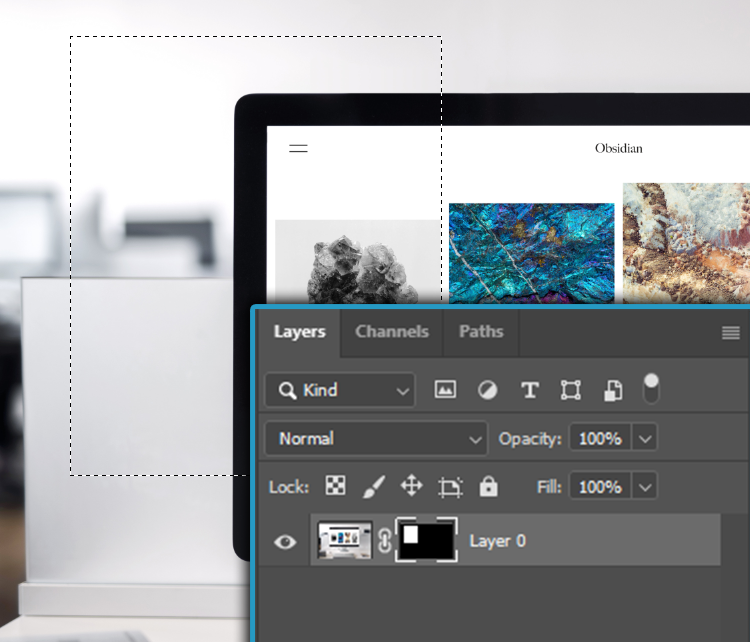
Если вы новичок в Photoshop и пытаетесь обрезать слой, у вас могут возникнуть некоторые проблемы. Оказывается, инструмент обрезки в Photoshop просто обрезает весь холст, а не определенный слой! В этой статье мы рассмотрим несколько методов обрезки определенного слоя.
Инструмент выделения
Инструмент «Выделение» — это самый простой и быстрый способ обрезки слоя. Во многих отношениях этот инструмент является инструментом обрезки слоев. Вы можете выбрать прямоугольное выделение или эллиптическое выделение. Чаще всего вы, вероятно, выбираете прямоугольный слой, но иногда вам захочется обрезать круглую форму. Чтобы использовать инструмент выделение, щелкните и удерживайте на холсте. Местом вашего первоначального щелчка будет угол кадрирования, поэтому его легко визуализировать. Перетаскивайте инструмент, пока не появится участок, который вы хотите выделить.
Используя этот инструмент, вы можете либо выбрать то, что хотите обрезать, либо то, что хотите сохранить – в зависимости от того, что имеет наибольший смысл. Если вы хотите инвертировать выделение, вы можете нажать «Выбрать» > «Инвертировать» или Ctrl + Shift + I. Это удобно, когда вы хотите обрезать объект. Вы можете создать выделение вокруг этого объекта, а затем инвертировать выделение.
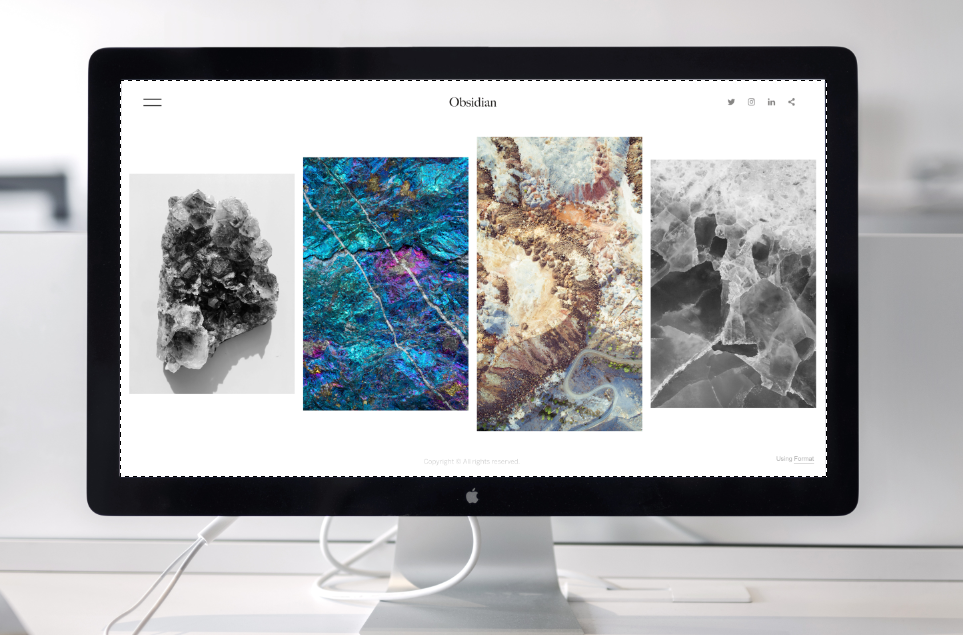
Теперь вам нужно будет выбрать слой на панели слоев, который вы хотите обрезать. Вы можете просто нажать клавишу delete, чтобы окончательно удалить выбранную часть слоя. Если вы хотите выбрать объект, который хотите сохранить, и удалить все вокруг него, вам нужно будет инвертировать выделение марки. Нажмите Select > Inverse или нажмите Ctrl + Shift + I, чтобы изменить выделение на все, что находится за пределами поля. Затем нажмите клавишу delete.
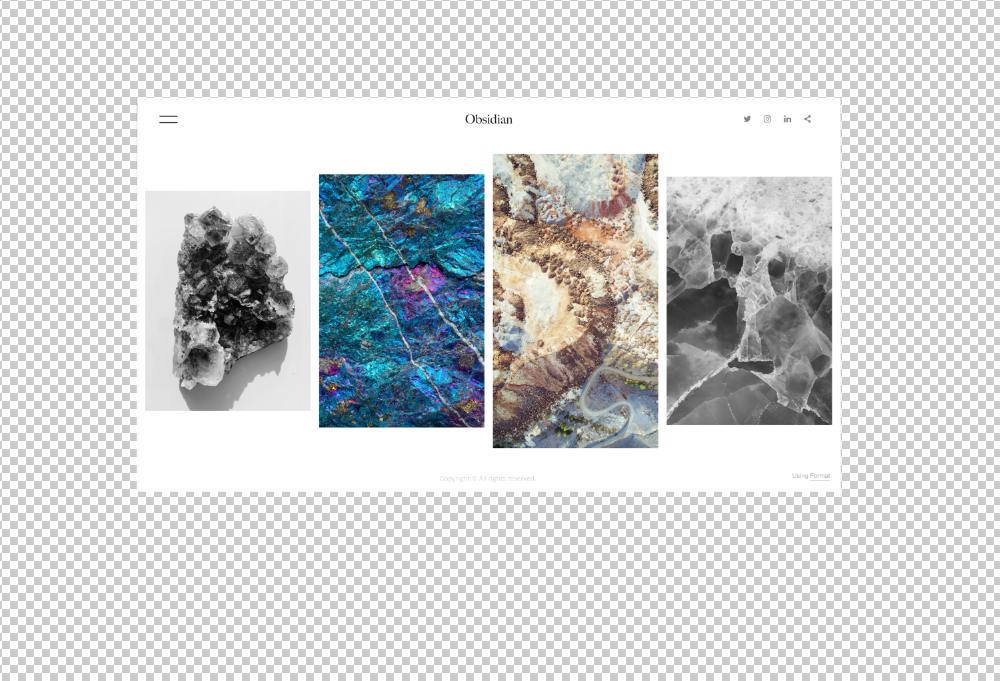
Если вы хотите сохранить неразрушающий режим и иметь возможность вносить изменения позже, вы можете создать слой-маску. При все еще активном выделении и выбранном слое щелкните значок маски слоя на панели слоев. Он скроет все, что находится за пределами выделенной области, и вы можете настроить это по мере необходимости. На самом деле, если вы хотите быть более точным, вы можете нарисовать на этой маске черным, чтобы показать больше слоя, или белым, чтобы скрыть его.
Инструмент «Перо»
Метод инструмента «Перо» работает аналогично методу инструмента «Выделение», но он позволяет вам быть более точным. Чтобы использовать инструмент «Перо», просто щелкните по нему на панели инструментов и щелкните в своем проекте. Затем просто щелкните в другом месте, и между этими двумя точками сформируется линия. Продолжайте делать это по всему объекту, который вы пытаетесь вырезать, и убедитесь, что вы завершили обводку. Затем щелкните правой кнопкой мыши внутри выреза и выберите «Сделать выделение». Появится меню, но настройки по умолчанию должны быть в порядке. Теперь вы увидите вырез “марширующие муравьи”, который вы видели в инструменте Marquee, и вы можете обработать его точно так же, как вырез в инструменте Marquee. Это означает, что вы можете использовать маски слоев для идеальной обрезки слоя в Photoshop.




