
Итак, вы объединили несколько слоев в Photoshop, чтобы упростить себе жизнь. Но теперь вы поняли, что совершили ужасную ошибку! Вам нужно снова разъединить их, чтобы завершить необходимые правки. К счастью, есть несколько способов разъединить слои в Photoshop и несколько рекомендаций, позволяющих полностью избежать этой проблемы.
1. Просто используйте Undo
Если вы объединили слои в течение последних нескольких шагов и не боитесь потерять прогресс, достигнутый с момента объединения, вы можете просто отменить объединение. Для этого можно воспользоваться командой «Отменить» на вкладке «Редактирование» или нажать Ctrl + Z (Windows) или Command + Z (Mac).
2. Панель истории
Панель истории — мощный инструмент, и вы можете использовать ее для разделения слоев в Photoshop. Эта панель отслеживает все внесенные вами изменения. Он содержит 50 действий в прошлом, поэтому не поможет, если вы объединили слои слишком давно. Но если вы недавно внесли это изменение, панель истории может стать вашим спасителем. Если у вас еще не отображается эта панель, вы можете перейти на вкладку «Окно» и нажать «История», чтобы отобразить ее.
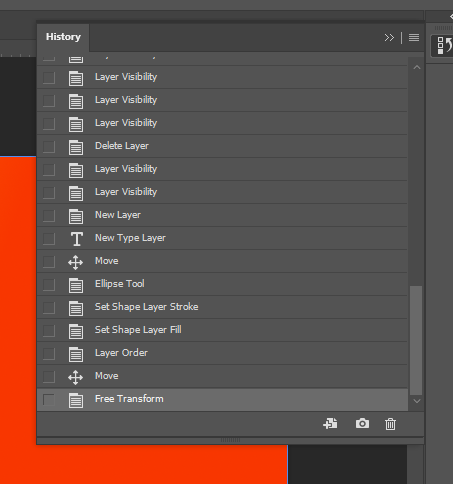
Прокрутите панель, пока не найдете, когда вы объединили слои, затем нажмите на состояние перед шагом объединения слоев, и ваш проект будет возвращен к состоянию до того, как произошло объединение. Если вы хотите обезопасить себя, вы можете увеличить количество сохраненных состояний истории. Просто перейдите в меню «Правка»> «Настройки»> «Производительность»> «Состояния истории». Просто помните, что ваш компьютер может столкнуться с проблемами, если вы увеличите это число, и снизите производительность Photoshop.
Альтернативы объединению слоев
Photoshop — многофункциональная программа. И хотя вы можете объединять слои, есть варианты получше. Никогда не следует объединять слои, когда есть другие неразрушающие способы получить те же результаты.
Смарт-объекты
Смарт-объекты могут объединять слои, фактически не объединяя их. Вы по-прежнему можете использовать и редактировать каждый отдельный слой. Чтобы превратить группу слоев в смарт-объект, щелкните их правой кнопкой мыши и выберите Преобразовать в смарт-объект. Если вы хотите отредактировать этот смарт-объект в будущем, щелкните по нему правой кнопкой мыши и выберите «Редактировать содержимое». Будет создана новая вкладка, и вы сможете редактировать каждый слой в смарт-объекте, затем сохраните этот подпроект, чтобы увидеть изменения на панели основного проекта. Если вы больше не хотите использовать смарт-объект, вы можете щелкнуть правой кнопкой мыши смарт-объект и выбрать Преобразовать в слои. При этом каждый отдельный слой будет помещен в папку группы для удобства доступа. Воспользуйтесь всеми преимуществами объединенного слоя, не нанося при этом ущерба!

Группировать слои
Преобразование выделенных слоев в смарт-объект отлично подходит, если вам нужно отредактировать эти слои. Но если вы объединяли их исключительно для уменьшения размера вашего проекта, есть способ получше. Вы можете просто сгруппировать слои. Сделайте это, выбрав все слои, которые вы хотите сгруппировать, затем нажав на символ папки в нижней части панели слоев. Вы также можете щелкнуть правой кнопкой мыши и выбрать «Сгруппировать слои». Затем вы можете развернуть или свернуть содержимое папки по своему усмотрению.
Объединение с резервными копиями
Объединение слоев — это еще не конец света, если делать это безопасно. Перед этим создайте папку резервной копии, дублируя слои, которые вы собираетесь объединить. Затем сгруппируйте их вместе и скройте папку, нажав на символ глазного яблока. Вы также можете дублировать и объединять одним движением, нажав Command / Control + Option / Alt + Shift + E. При этом все видимые слои (слои с включенным глазным яблоком) будут объединены в совершенно новый слой, при этом существующие слои останутся в покое. Однако этот метод может быть трудным для запоминания. Независимо от того, как вы это делаете, в Photoshop рекомендуется создавать резервную копию слоя перед его постоянным изменением.
Заключение
Если вы часами работаете над проектом, пытаясь понять, как разделить слои в Photoshop, эта статья, возможно, оставила вас равнодушными. Но, надеюсь, вы сможете воспользоваться одним из представленных здесь советов, чтобы избежать деструктивного объединения слоев в будущем. Это всего лишь одно из многих напоминаний о том, что следует максимально избегать деструктивных правок в Photoshop!




