Несмотря на то, для чего они чаще всего используются, кисти Photoshop предназначены не только для добавления цветных штрихов или растушевки и выжигания. На самом деле это довольно динамичные и чрезвычайно полезные инструменты. На самом деле, можно сказать, что кисти — невоспетые герои Photoshop. Программное обеспечение поставляется со стандартным набором встроенных кистей разных размеров, форм и плотности, которые отлично подходят для выполнения основных действий. Однако кисти Photoshop по-настоящему хороши не в этом.
Лучшая часть кистей Photoshop — это то, что они позволяют вам делать. Вы можете использовать практически все, включая изображение, чтобы создать уникальную и полностью настраиваемую кисть, созданную по вашему усмотрению. И здесь проявляется творческая сторона кистей. Добавляйте текстуры, формы, штампы и другие уникальные дизайны к своим фотографиям одним движением кисти. Они упрощают преобразование фотографий и придают им неоспоримый индивидуальный подход. Кроме того, их чрезвычайно легко создавать. Вот как создать две разные кисти Photoshop из фотографии за шесть простых шагов.
Кисть для штамповки
Шаг 1
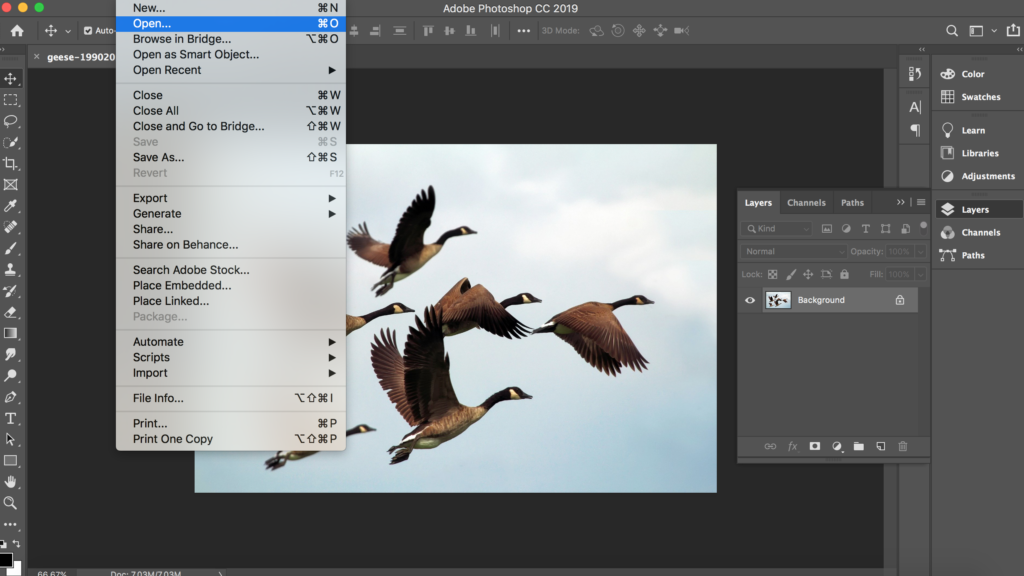
Откройте изображение, из которого вы хотите сделать кисть – птицы, деревья, что угодно на самом деле. – в Photoshop. Лучше всего использовать изображения, на которых объект выделен на простом фоне, в случае с птицами идеально подойдет чистое голубое небо. Если вы хотите сделать кисти из изображений деревьев, попробуйте использовать изображения, на которых деревья расположены на простом незагроможденном фоне.
Шаг 2
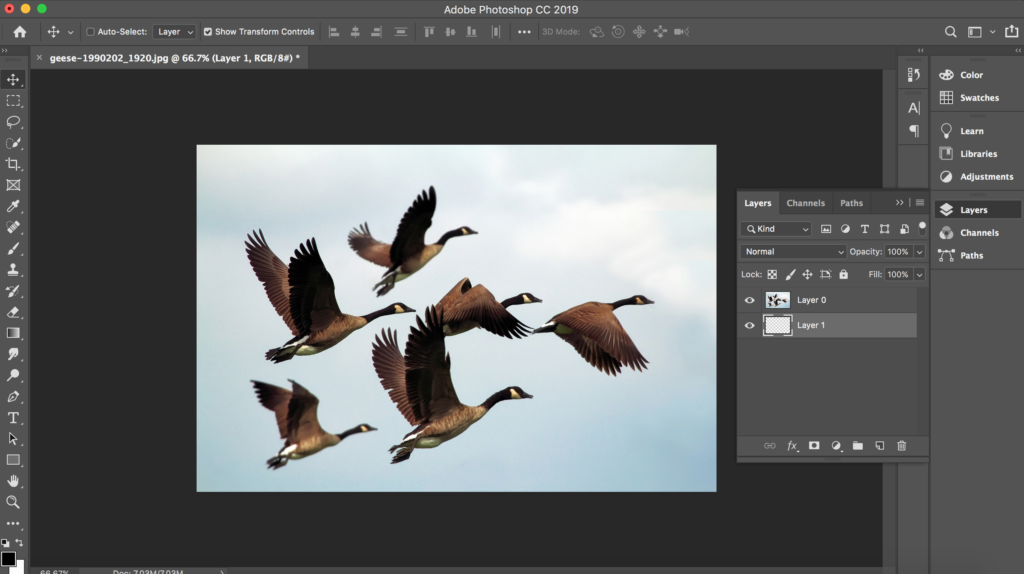
Разблокируйте фоновый слой, чтобы сделать его доступным для редактирования. Хотя обычно нам нравится делать копию и работать с ней, чтобы сохранить исходное изображение, в данном случае мы не хотим сохранять изображение. Создайте новый пустой слой и переместите его под слой 0.
Шаг 3
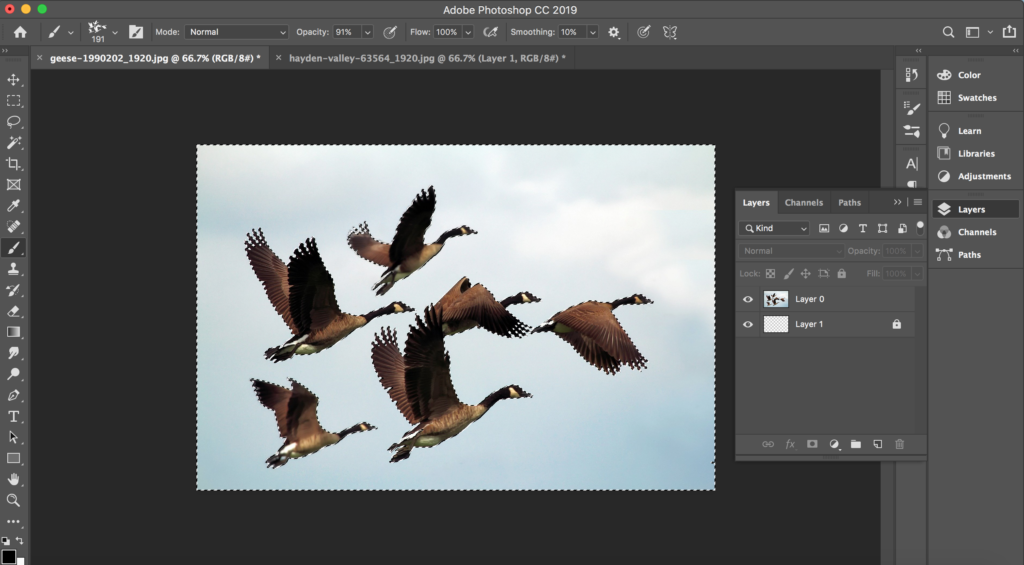
Время избавиться от фона. Используя инструмент «Волшебная палочка», просто щелкните по фону фотографии. Если инструмент выделяет все изображение, дважды проверьте, выбран ли слой изображения. Поиграйте с различными уровнями допуска, пока не найдете вариант, который соответствует именно тому, что вы хотите.
Совет профессионала: Для более сложных фонов мы рекомендуем использовать инструмент быстрого выделения и доработать выделение вручную.
Шаг 4
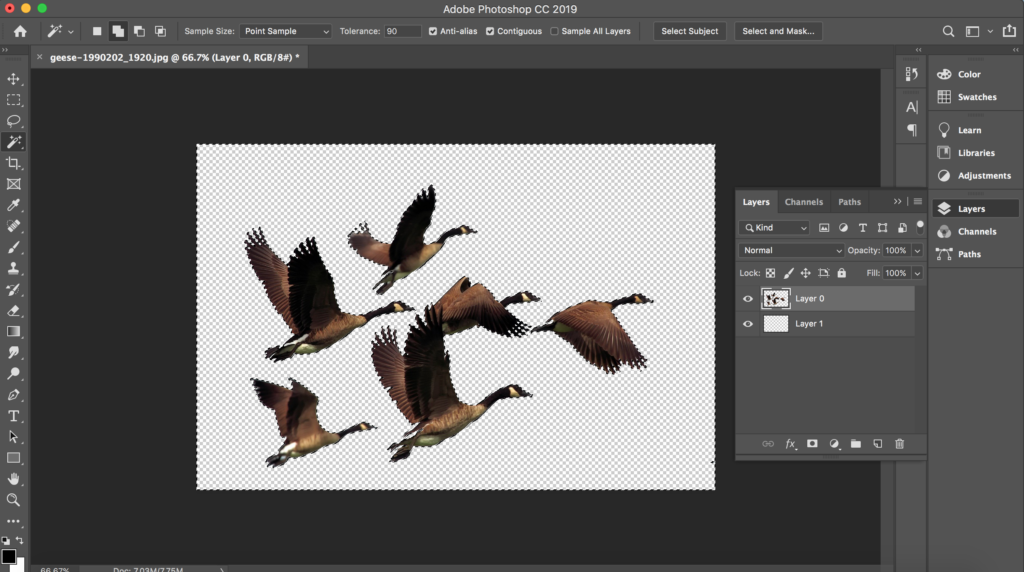
Убедившись, что слой изображения по-прежнему является вашим активным слоем, нажмите delete на клавиатуре, чтобы удалить фон. Нажмите CTRL + D, чтобы удалить марширующих муравьев. Теперь ваше изображение должно выглядеть так, как показано выше.
Шаг 5
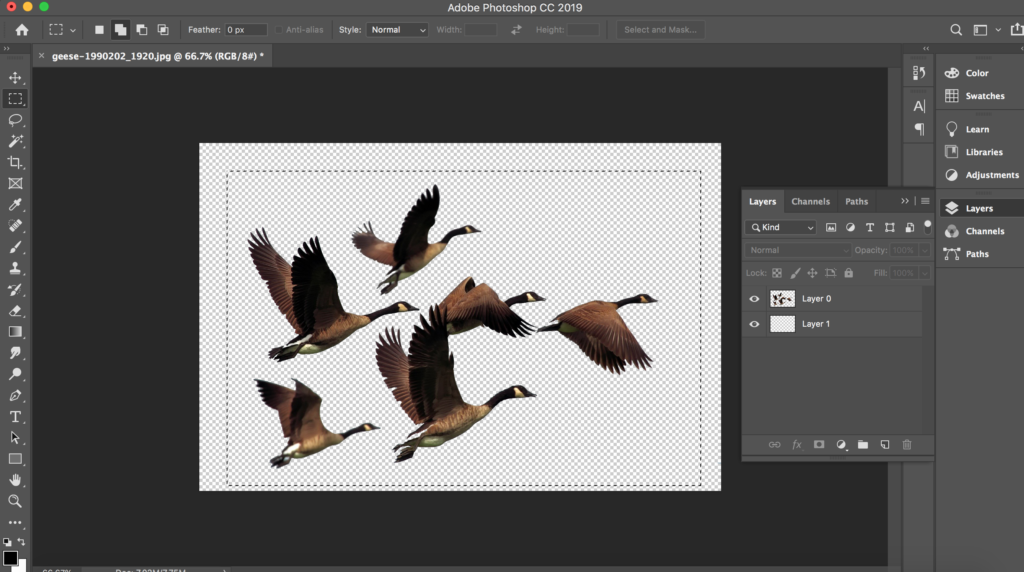
Выберите объект съемки с помощью инструмента rectangular marquee tool или freehand lasso. Какой инструмент вы используете, зависит от вашего объекта съемки. Мы выбрали marquee, потому что птицы находятся в относительно ограниченном пространстве. Совет профессионала: Инструмент «От руки» позволяет создавать кисти гораздо плотнее.
Шаг 6
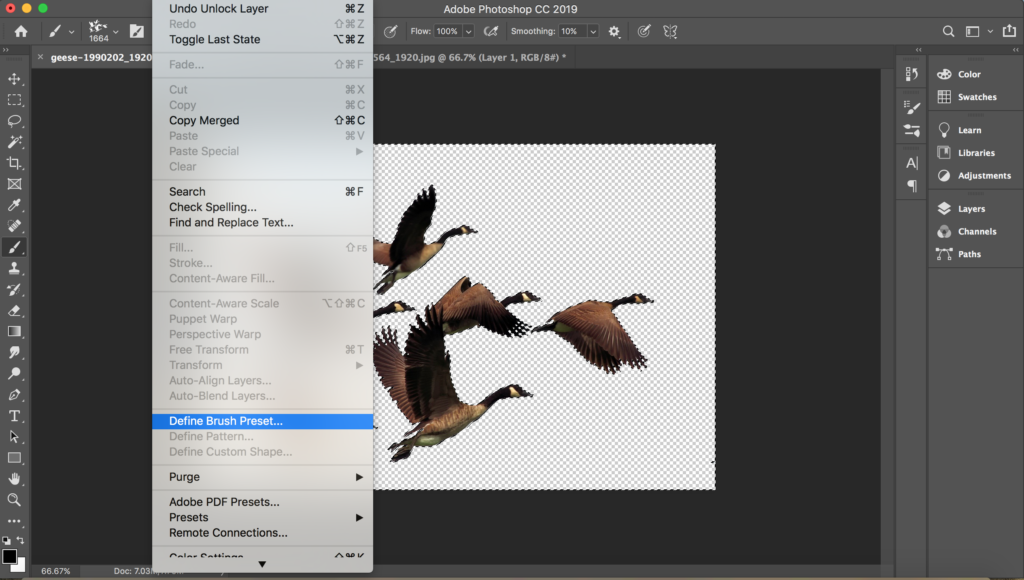
После выбора объекта перейдите в меню редактирования и нажмите “Определить предустановку кисти”. Назовите свою кисть и нажмите «Ок». Теперь перейдите в палитру настроек кисти, нажав на инструмент кисть, и вы увидите только что созданную кисть внизу списка, готовую к использованию.
Совет профессионала: Каждый раз, когда вы меняете кисти, создавайте новый слой, чтобы вы могли редактировать его, не начиная все сначала.


Текстурная кисть
Шаг 1
Как и в случае с другой кистью, сначала откройте свою фотографию в Photoshop. Для кисти с текстурой вам нужно найти фотографию с объектом, который относительно легко выделить, и который не слишком очерчен. Вы можете сфотографировать облако с помощью мобильного телефона, поискать акварельные изображения или использовать стоковое изображение.
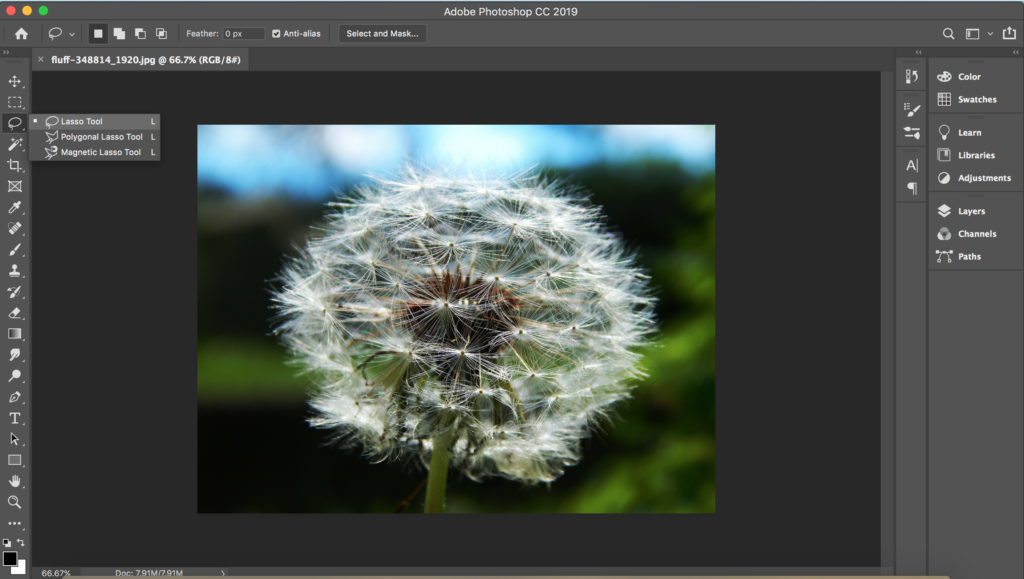
Шаг 2
Выберите объект съемки. Существует множество различных инструментов, которые дадут одинаковые результаты, но для простоты мы использовали инструмент лассо, чтобы быстро создать контур и выбрать одуванчик. Затем быстро изолируйте их от фона, добавив слой-маску. Для этого просто нажмите кнопку “Добавить векторную маску” в нижней части панели слоев.
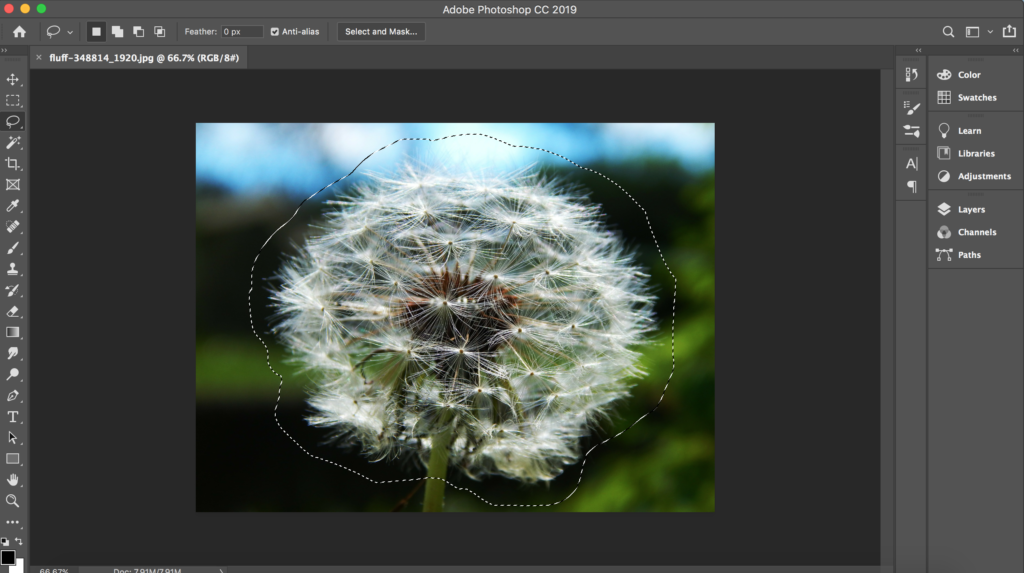
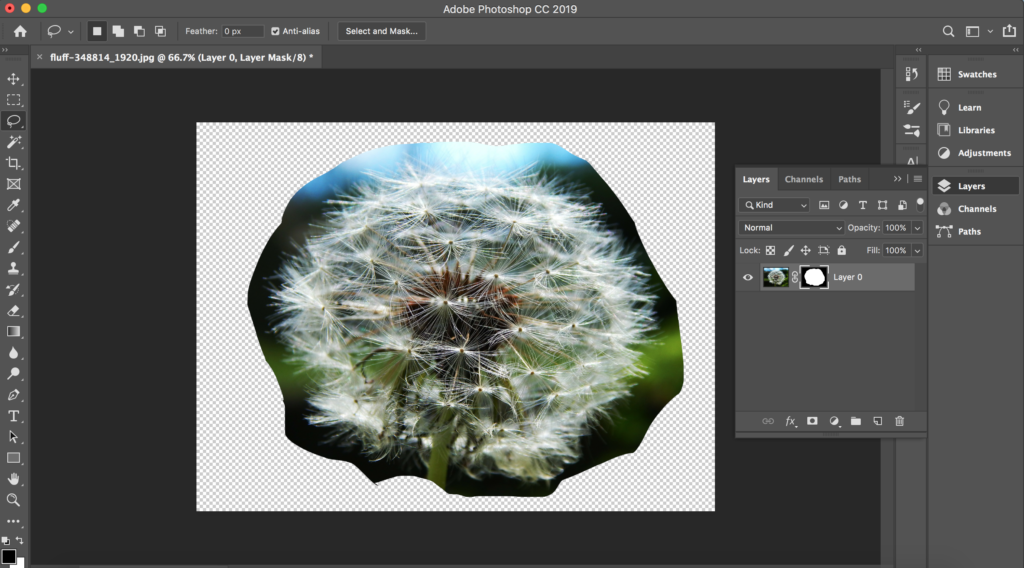
Шаг 3
Теперь нам нужно обесцветить наше изображение и инвертировать цвета. Темные цвета в конечном итоге станут нашей кистью, поэтому убедитесь, что силуэт, который вы хотите получить кистью, темный. Мы точно настроим это на следующем шаге, так что не волнуйтесь, если это будет выглядеть не идеально. Чтобы уменьшить насыщенность изображения, убедитесь, что у вас выбран миниатюра слоя (не маска). Затем перейдите в меню ИЗОБРАЖЕНИЕ> НАСТРОЙКИ> ОБЕСЦВЕЧИВАНИЕ.
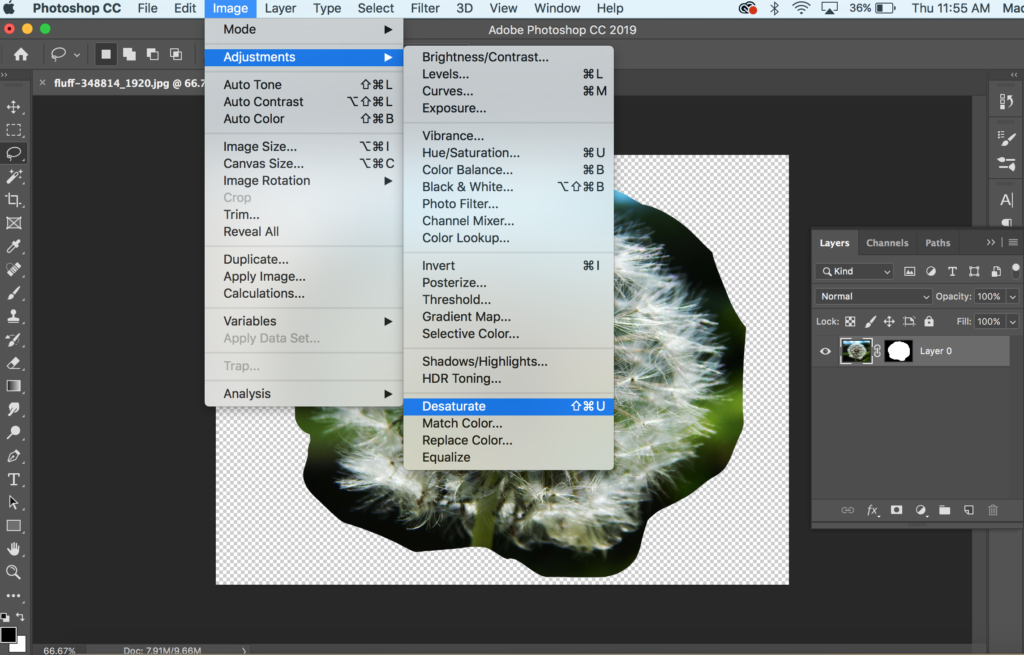
После того, как вы обесцветите изображение, вам нужно будет инвертировать цвета. Когда вы даете Photoshop команду для определения рисунка кисти, он выбирает только светлые цвета. Итак, если у вас объект со светлыми или белыми красками, как у нас, этот шаг абсолютно необходим. Просто перейдите к ИЗОБРАЖЕНИЮ> НАСТРОЙКИ> ИНВЕРТИРОВАТЬ.
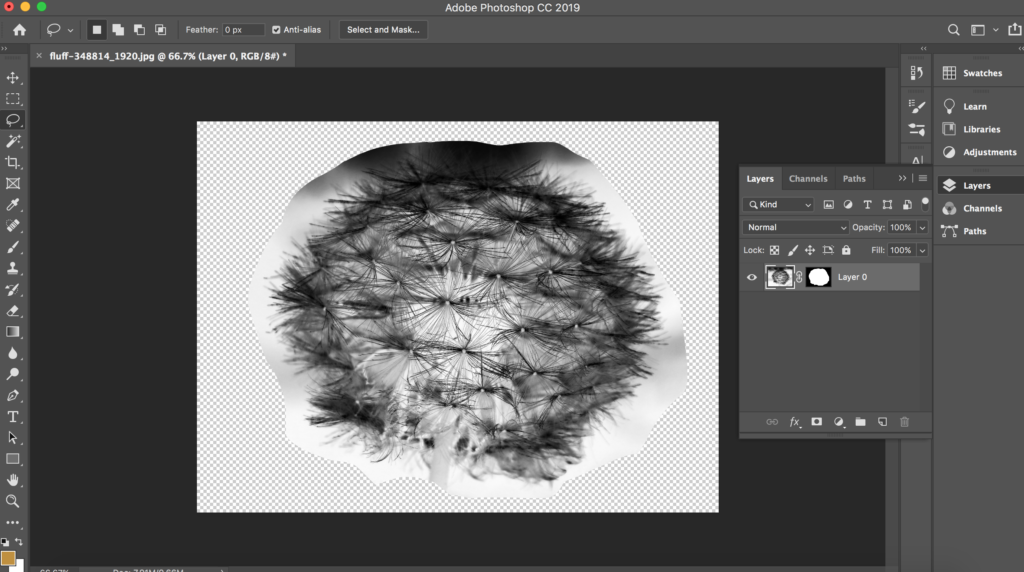
Шаг 4
На этом этапе ваше изображение должно выглядеть примерно так, как показано выше. И, как вы можете видеть, осталось много разных значений. Мы хотим сделать это как можно более черно-белым, чтобы при создании кисти мы получили желаемую форму и текстуру. Для этого нам нужно настроить уровни внутри изображения, а затем еще больше очистить его с помощью инструментов Burn и Dodge. Итак, перейдите в меню IMAGE> ADJUSTMENTS > LEVELS. С помощью ползунка, расположенного дальше всего справа, отрегулируйте точку белого, пока не увидите, что что-то выглядит хорошо.
Совет профессионала: не переусердствуйте. Резко очерченные края будут выглядеть неуклюже после преобразования в предустановку кисти.
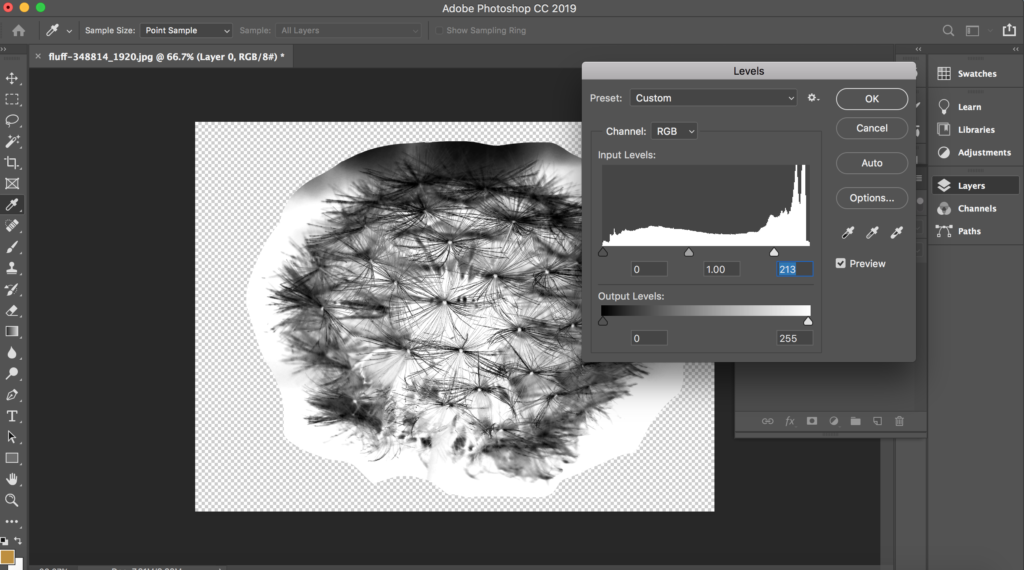
Шаг 5
Теперь вы можете использовать инструменты burn и dodge для осветления и затемнения различных участков вашего изображения. Мы использовали инструмент dodge в верхней части объекта, чтобы осветлить его, и инструмент burn в центре, чтобы избавиться от резких краев. Не забудьте использовать различные параметры диапазона, которые находятся в верхнем меню, чтобы также изменять средние тона и блики. Если вы чувствуете, что линии на изображении все еще слишком резкие, вы всегда можете внести дополнительные коррективы с помощью инструмента размытие.
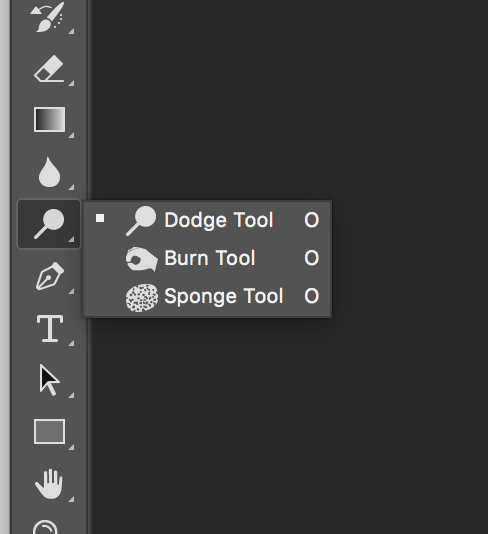
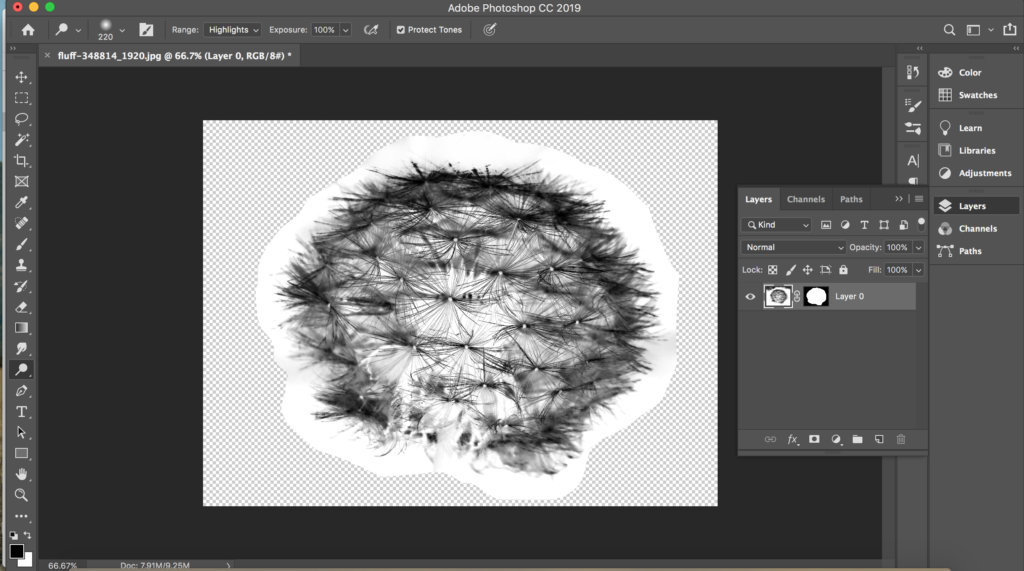
Шаг 6
Когда вы будете довольны своим выбором, самое время создать кисть. ПРАВКА> ОПРЕДЕЛИТЬ ПРЕДУСТАНОВКУ КИСТИ. Назовите свою кисть и нажмите OK. Теперь, когда вы определили свой пресет кисти, пришло время настроить его поведение. Убедившись, что выбран новый пресет кисти, откройте настройки кисти, выбрав значок папки рядом с кистью. То, что вы хотите, будет зависеть от того, как вы измените эти настройки, но мы рекомендуем поиграть с динамикой формы, рассеиванием и переносом.
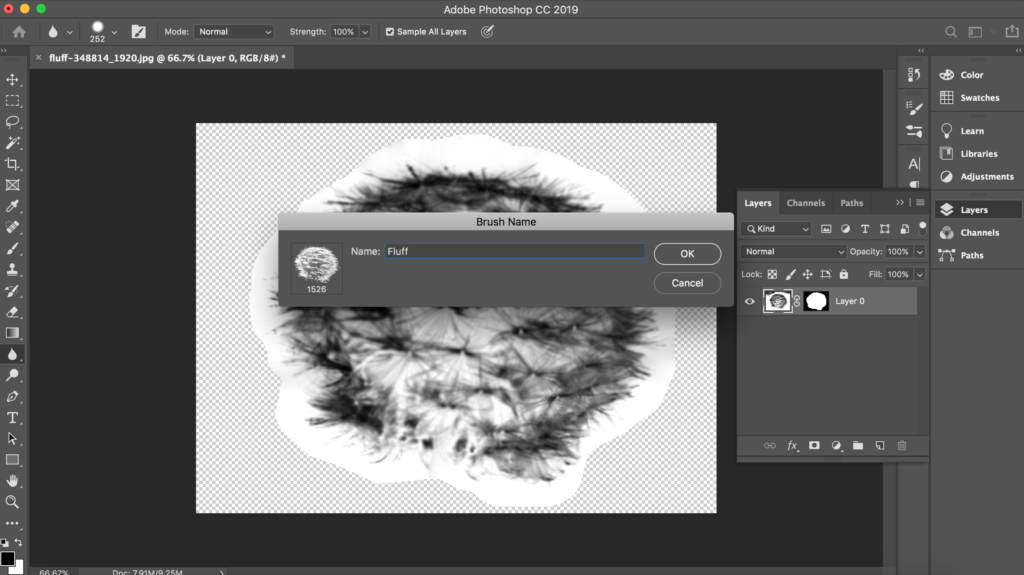
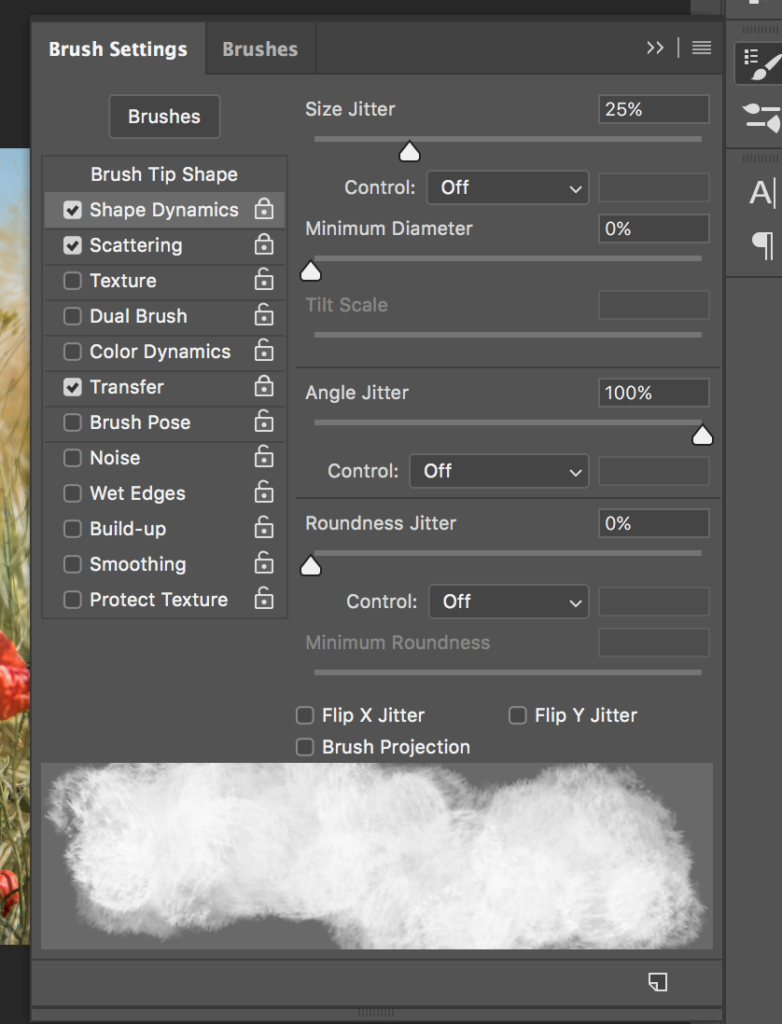
Вуаля, ваша собственная текстурная кисть, идеально подходящая для придания вашим фотографиям прохладного винтажного вида или интересной консистенции. Поиграйте с разными цветами и непрозрачностью, и вы в мгновение ока станете мастером кисти Photoshop. Используя только изображение, вы можете создать кисть Photoshop, которая добавит уникальный элемент к любому изображению.


И точно так же вы создали свои собственные кисти Photoshop из изображения. По мере того, как вы все больше и больше практикуетесь и совершенствуете свои навыки, вы обнаружите, что можете создать кисть Photoshop практически из любого изображения. Используйте их для добавления интересных элементов, классных текстур или забавных узоров к вашим изображениям. Вы будете удивлены, насколько легко они адаптируются.




