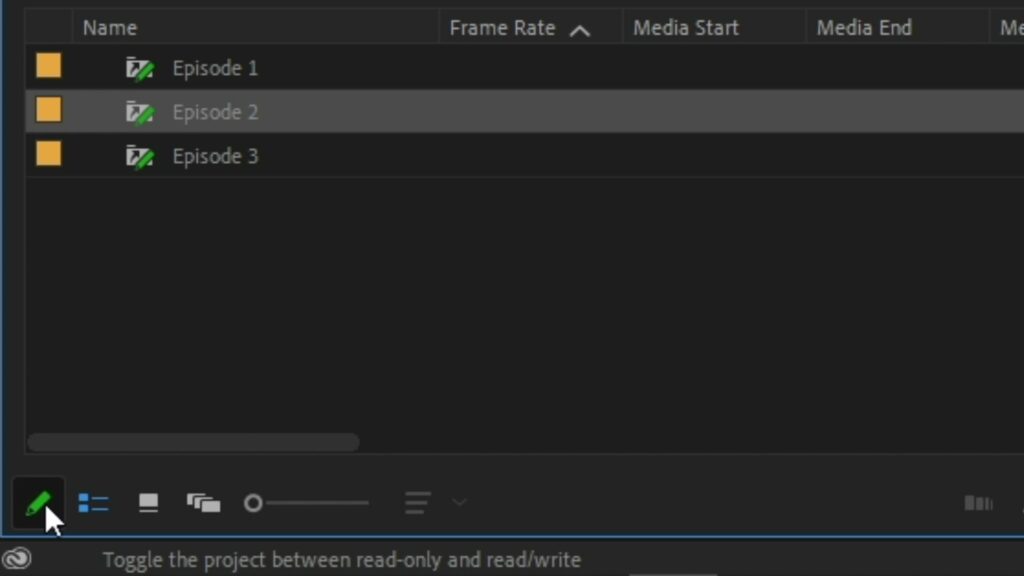
Совместная работа над проектом по редактированию видео раньше заключалась в записи таймкодов с помощью заметок, но, к счастью, те времена остались позади. Adobe Premiere Pro предлагает несколько надежных инструментов для совместной работы.
Существует два разных способа создания совместного проекта в Premiere Pro, и у каждого есть свои преимущества и недостатки.
Смотрите полное видео здесь:
Как сотрудничать в Premiere Pro
Командные проекты
Первый вариант — командный проект. Это отличное решение для удаленных команд, но это не всегда лучший выбор. Он плохо работает с большими объемами данных и создает проблемы, когда у разных пользователей разные пути к исходным файлам. Однако он очень хорош для устранения конфликтов, когда разные пользователи производят обновления.
Общие проекты
Общие проекты — это еще один инструмент совместной работы, но он более идеален, когда команда работает в одном пространстве и в одной локальной сети. У использования этого метода есть несколько больших преимуществ. Во-первых, материалы, добавленные в проект одним человеком, будут доступны всем, поскольку вы получаете файлы из централизованного хранилища, а не со своего компьютера. Все проекты будут выглядеть абсолютно одинаково, и при правильной настройке возникновение конфликтов невозможно.
Чтобы другие редакторы не перезаписывали работу, которую вы активно редактируете, или не конфликтовали с ней, вам необходимо заблокировать проект. Перейдите в настройки, нажмите «Совместная работа», выберите, чтобы включить блокировку проекта, затем введите имя пользователя. Это не уникально для вашего проекта – вам нужно будет настроить это только один раз. Теперь для всех совместных проектов вы сможете использовать блокировку проекта и отображаться под выбранным вами именем пользователя.
Следующая настройка, которую вам следует изменить, также находится в настройках, но на вкладке Мультимедиа. Установите флажок с надписью ”Автоматически скрывать зависимые клипы». Этот параметр помогает избежать беспорядка, который могут создавать файлы со ссылками, и скроет клипы-ссылки, которые вы берете из других проектов, вместо этого показывая только оригинальные файлы.
Начните с создания основного проекта. В рамках этого основного проекта вы можете создавать общие проекты. Чтобы создать свой первый общий проект, нажмите на кнопку «Создать элемент» на панели «Проект» и выберите «Ярлык проекта». Как только ваши совместные проекты будут готовы, установите для основного проекта значение «Только для чтения». Сделайте это, нажав на значок зеленого карандаша в левом нижнем углу экрана. Это позволит включить блокировку, чтобы другие пользователи не могли добавлять или удалять проекты. Вы также можете блокировать и разблокировать все отдельные общие проекты, открыв их, а затем нажав кнопку карандаша. Включение этого параметра сделает невозможным внесение изменений в общий проект кем-либо другим, пока вы работаете над ним. На панели проекта щелкните параметры отображения метаданных и добавьте проект заблокирован. В столбце «Заблокированный проект» будет показано, у кого он открыт, чтобы было легче понять, с кем поговорить, если вам действительно нужно что-то отредактировать самостоятельно в этом проекте. Это относится к тому времени, когда мы включили блокировку проектов и создали имя для рабочей станции. Важно, чтобы у каждой рабочей станции было уникальное имя, чтобы вы могли быстро их идентифицировать.
Стоит отметить, что даже если вы не можете редактировать заблокированный проект, вы все равно можете использовать исходные файлы из него для работы на незаблокированной временной шкале. То, что кто-то редактирует определенный проект, не означает, что вы также не можете получить доступ к его ресурсам.
Если рядом с папкой проекта есть символ зеленого карандаша, это означает, что у вас есть права на чтение и запись и вы можете редактировать в обычном режиме. Всякий раз, когда вы приступаете к редактированию проекта, обязательно блокируйте его перед внесением каких-либо изменений, чтобы никто другой не мог получить к нему доступ, и сохраните проект, когда закончите.
Одна из лучших сторон организации совместных проектов заключается в том, что ничто не высечено на камне. Вы можете легко организовать проекты любым способом, который подходит вашей команде. Тем не менее, в вашем главном проекте лучше не содержать последовательностей и файлов, а вместо этого использовать только общие папки проекта, чтобы лучше организовать все ваши ресурсы и конкретные проекты.
Спасибо, что ознакомились с этим руководством по FilterGrade! Надеюсь, это поможет вам разобраться в совместных проектах и упростит ваш рабочий процесс при командной работе. Получайте удовольствие от своих командных проектов! Смотрите больше видео здесь.




