
Узнайте, как создать популярный и классный эффект киберпанка в Photoshop. В этом руководстве будут описаны методы, которым вам нужно научиться, чтобы придать изображениям киберпанковскую окраску, добавив розовый и голубой, голубой и красный или любую комбинацию цветов, которая придет вам на ум. Вы не только узнаете, как воспроизвести футуристический эффект киберпанка, но и научитесь выбирать и подготавливать изображения для этого эффекта.
Популярные действия Photoshop смотрите здесь →
Учебные ресурсы
Unsplash (Изображение улицы)
Классный туториал по эффекту киберпанка для Photoshop CC
Шаг 1
Сначала загрузите изображение из раздела ресурсов и откройте его в Photoshop. Перейдите в верхнее меню, выберите Файл> Открыть, чтобы открыть образец изображения. Для этого эффекта я рекомендую использовать изображения оживленных улиц Южной Кореи, Гонконга, Китая или Японии. Причина, по которой я рекомендую изображения из этих мест, заключается в том, что там не только оживленная улица, но и неоновые вывески, а яркая раскраска делает уличные изображения более идеальными для этого эффекта. Не нужно упоминать, что также рекомендуется использовать ночное настроение.
Здесь вы можете видеть, что я открыл изображение в Photoshop:

Шаг 2
Обратите внимание, что изображение немного недоэкспонировано, так как это ночная сцена. Вы хотите, чтобы изображение было точно на стороне недоэкспонирования, потому что мы собираемся осветлить изображение с помощью корректирующих слоев, подсветки и использования Camera Raw. Итак, вам не нужно изображение, которое и без того яркое, потому что это испортит конечный результат, поскольку мы потеряем детали при выделении.
Я решил увеличить яркость изображения. Перейдите в Layer> Новый корректирующий слой> Кривые, и вы увидите в настройках ниже, что я добавил точку посередине, чтобы повлиять на средние тона изображения.
Используйте настройки, показанные на изображении.

Шаг 3
Я добавил базовую окраску к изображению, используя корректирующий цветовой баланс слой. Просто пытаюсь найти здесь наилучшее сочетание цветов, добавляя цвета к полутонам и бликам.
Вы можете настроить цветовой баланс, выбрав слой> Новый корректирующий слой> Цветовой баланс, а затем введите следующие значения:

Шаг 4
Для редактирования изображения мы применим фильтр Adobe Camera Raw, и это ключевой шаг, когда дело доходит до придания вашим изображениям киберпанковской атмосферы, поскольку для начала в нем гораздо больше элементов управления. Сначала создайте объединенный слой из всех слоев, нажав CTRL + ALT + SHIFT + E. Щелкните правой кнопкой мыши по изображению и преобразуйте его в “Смарт-объект”.

Перейдите в меню Фильтр> Adobe Camera Raw. Я снизил температуру до -15, чтобы уменьшить желтизну. Также я снизил уровень теней до -100 и увеличил уровень белого, чтобы они выделялись. Остальные настройки зависят от вас, и если вы хотите получить те же результаты, что показаны в этом руководстве, просто введите настройки, показанные ниже.

Затем я перешел в HSL и изменил оттенки синего, аквамаринового, желтого и розовато-фиолетового. Я не особо играл с насыщенностью, а только уменьшил насыщенность фиолетового до -73. Я увеличил яркость Aqua до +23.
Здесь так много всего, что нужно понять, но я стремлюсь к голубому и розовому цвету. Помните, что эти настройки будут работать не на каждом изображении, и вы можете поиграть с ними по-разному, чтобы добиться желаемого цвета.

Теперь я перешел к разделению тонирования, чтобы добавить ярко-розовые тона к бликам и фиолетовые — к теням изображения.

Вы можете видеть, что изображению добавлены мечтательные и киберпанковские нотки, и единственное, чего не хватает, — неонового освещения.

Шаг 5
Перейдите в Layer > New Adjustment Layer > Selective Color и используйте следующие настройки, чтобы уменьшить насыщенность красных тонов на изображении.

Здесь вы можете сравнить результаты до и после использования выборочной настройки цвета:

Шаг 6
Пришло время творить чудеса, рисуя огни. Я покажу вам небольшой трюк, как рисовать свет на ваших изображениях, и поверьте мне, этот трюк изменит способ рисования огней и переливов.
Нажмите CTRL + SHIFT + N, чтобы создать новый слой, и назовите его “Light Paint”. Используйте мягкую круглую кисть, чтобы нарисовать светлые точки на изображении, я выбрала голубой и желтый цвета для рисования светом, поскольку именно этих цветов сейчас больше всего на изображении. Убедитесь, что при рисовании светом меняйте размер кисти, непрозрачность и обтекаемость, чтобы получить наилучшие результаты. Делайте это очень осторожно и не переусердствуйте. Кроме того, рисуйте свет на вывесках или везде, где вы видите источник света.
Здесь вы можете увидеть, как я нарисовал свет:

Измените режим наложения на Linear Dodge, и вы увидите, что мы осветили изображение.

Шаг 7
Техника освещения черным слоем — моя любимая техника освещения для создания световых эффектов, и я освоил ее. Эта техника предполагает использование черного слоя в сочетании с режимом изменения цвета. Сначала создайте новый слой и залейте его черным цветом. После создания черного слоя измените режим наложения на изменение цвета.
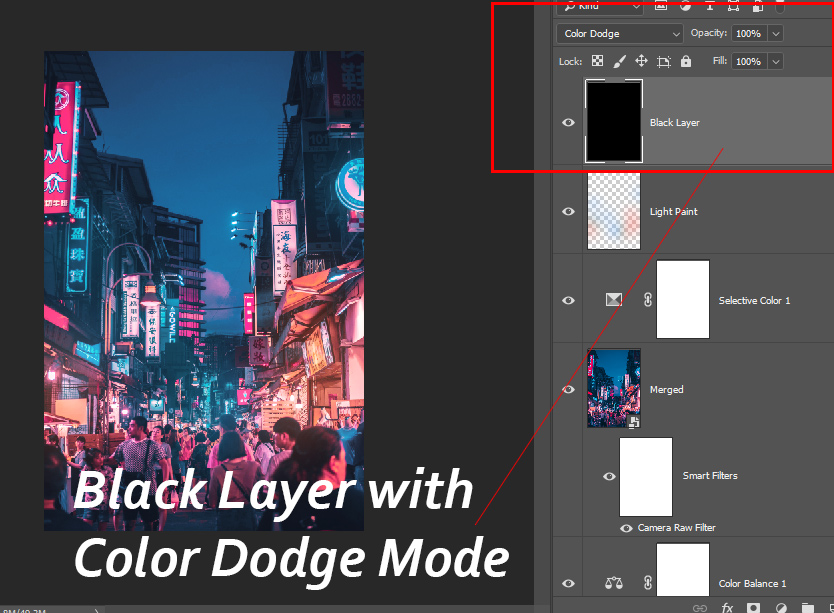
Теперь все, что вам нужно сделать, это выбрать мягкую круглую кисть и, используя белый цвет, закрасить те части, где вы нарисовали свет на последнем шаге. Проводя кистью по этим частям, вы заметите, что вокруг изображения начинают появляться красивые естественные отсветы. Кроме того, настоятельно рекомендуется, когда вы рисуете черным слоем, следить за тем, чтобы непрозрачность и обтекаемость кисти были около 20-30% или меньше, чтобы избежать резкого контраста на изображении.
Здесь вы можете увидеть, как я нарисовал свечение:

Также обратите внимание, что я добавил слой-маску к черному слою, чтобы уменьшить интенсивность света там, где, по моему мнению, я перестарался. Мне просто нужно нарисовать маску черным цветом, чтобы скрыть световой эффект.
Пока результаты:

В следующий раз, когда вы захотите рисовать светом, обязательно используйте мою технику освещения черного слоя.
Шаг 8
В итоге я использовал корректирующий слой цветового баланса, чтобы вернуть изображению красные и желтые тона. Вы можете увидеть настройки ниже, и я уменьшил непрозрачность до 50%, чтобы свести к минимуму эффект цветового баланса.

Вот мои окончательные результаты:

Надеюсь, вам понравился урок. Попробуйте и сообщите нам в разделе комментариев ниже, как этот урок помог вам продолжать заниматься фотошопом!!!





