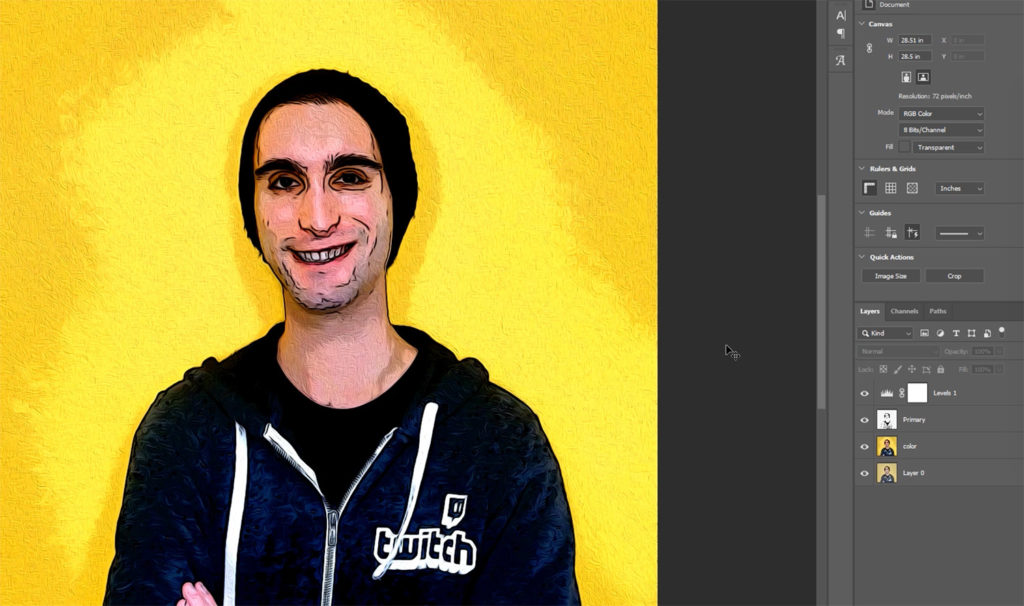
Вы когда-нибудь хотели создать красочный и интересный мультяшный эффект в Photoshop? Узнайте, как это сделать, в нашем последнем уроке на Youtube! Это простое видео-руководство с простыми для выполнения шагами, чтобы вы могли изучить несколько интересных приемов создания мультяшного эффекта.
Если у вас есть какие-либо вопросы, оставьте комментарий к видео или ниже, и мы сделаем все возможное, чтобы помочь.
Смотрите полное руководство
Расшифровка видео:
Всем привет, это Мейсон из FilterGrade.
Сегодня я собираюсь показать вам, как создать мультяшный эффект в Photoshop. Это отлично работает с портретами и в целом является забавным эффектом.
Шаг 1
Сначала перенесите свое изображение в Photoshop. Затем продублируйте слой и назовите его Основным.
Шаг 2
Выбрав этот слой, перейдите в меню Фильтр> Размытие> Интеллектуальное размытие и отрегулируйте ползунки примерно на 20 для радиуса и 30 для порога. Возможно, вы захотите скорректировать эти значения, чтобы получить хорошую плавность. Этот эффект сглаживает текстуры кожи, которые могут потребоваться.

Шаг 3
Затем нажмите «Фильтр» > «Галерея фильтров» и перейдите в папку «Рисунки». Выберите «Края плаката», затем введите 10 для толщины края, 10 для интенсивности края и 2 для поляризации. Однако отрегулируйте интенсивность контуров по своему вкусу. В моем случае я значительно уменьшил этот параметр, потому что в противном случае получалось много толстых линий. Нажмите OK.
Шаг 4
Далее нажмите Изображение> Настройки> Пороговое значение. Установка порогового значения примерно в 50 должно сработать. Это создаст эффект черно-белого контура.
Шаг 5
Затем перейдите в меню Фильтр> Стилизация> Масляная краска. Поставьте 5 для стилизации, 2 для чистоты и оставьте все остальное по умолчанию. Затем нажмите OK.
Шаг 6
Теперь создайте еще одну копию исходного слоя и назовите ее Color. Скройте основной слой и выберите Цветной слой. Перейдите в меню Filter > Галерея Filter и откройте папку Artistic . Снова выберите края плаката, но на этот раз мы собираемся ввести другие значения. 0 толщина края, 0 интенсивность края и 2 для постеризации. Затем нажмите OK.
Шаг 7
Затем щелкните Изображение> Настройки> Уровни, затем сдвиньте ползунок вывода теней немного вправо, чтобы уменьшить контрастность. Затем нажмите OK.
Шаг 8

Теперь перейдите в меню Изображение> Настройки> Оттенок / Насыщенность. Введите 40 для значения насыщенности и оставьте все остальное по умолчанию. Затем нажмите OK.
Шаг 9
Теперь мы собираемся смягчить цвета. Перейдите в меню «Фильтр»> «Стилизация»> «Картина маслом». Установите значение «Стилизация» равным 5, а «чистота» — 7. Оставьте все остальное по умолчанию, затем нажмите «ОК».
Шаг 10
Теперь снова сделайте видимым основной слой и измените режим наложения на «Умножение». Затем добавьте корректирующий слой Levels и немного передвиньте ползунки shadow и highlights, чтобы подчеркнуть цвета.
Теперь у вас должен получиться красивый мультяшный портрет! Некоторые элементы фотографий могут не соответствовать мультяшному виду, поэтому измените настройки или отредактируйте части исходной фотографии, чтобы получить желаемый результат.




