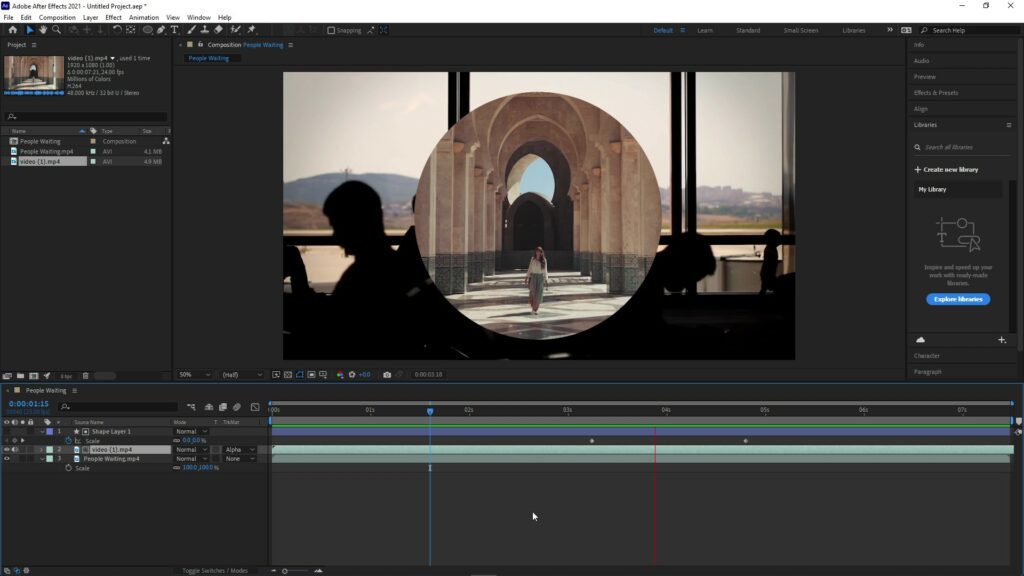
Всем привет, добро пожаловать обратно в FilterGrade. Сегодня мы поговорим о создании и экспорте ваших собственных переходов в After Effects. Некоторые переходы на самом деле невозможно экспортировать, потому что вам нужно использовать сам отснятый материал для создания эффекта, но сегодня мы покажем вам, какие переходы можно экспортировать и как их создавать, затем мы рассмотрим типы переходов, для которых вам нужно будет использовать исключительно After Effects.
Создание переходов в After Effects
Переходы, которые вы можете создать в After Effects, а затем экспортировать в качестве шаблона, в основном представляют собой элементы типа stingers. Такого рода переходы полностью закрывают первое видео, затем уходят за экран, чтобы показать второй клип. Когда переход полностью закрывает экран, первый клип заканчивается и начинается второй. Этот переключатель маскируется тем фактом, что переход полностью закрывает экран, и к моменту редактирования видео он выглядит идеально плавным.
На самом деле у нас на канале уже есть подробное видео о том, как создавать подобные переходы в After Effects. Чтобы получить полное руководство, вы можете посмотреть это видео, но мы включим основы здесь, в этом видео.
Смотрите полный видеоурок:
Экспорт переходов
Вы не можете просто сохранить переход в виде файла для использования в Premiere Pro или другом программном обеспечении. Вам нужно будет экспортировать его в виде видеофайла, который можно использовать в дополнительных постановках. Если вы пытались экспортировать переход только для того, чтобы обнаружить, что ваша прозрачность не отобразилась должным образом, то вы, вероятно, экспортируете в формат, который не поддерживает прозрачность. Например, .mp4 ее не поддерживает. В After Effects после добавления файла в очередь рендеринга щелкните модуль вывода. Существует несколько форматов, поддерживающих прозрачность, но наиболее распространенный и универсальный — Quicktime. При этом будет отображаться файл .mov, и вся прозрачность, над которой вы работали, сохранится, когда вы перенесете этот файл в другой видеоредактор.
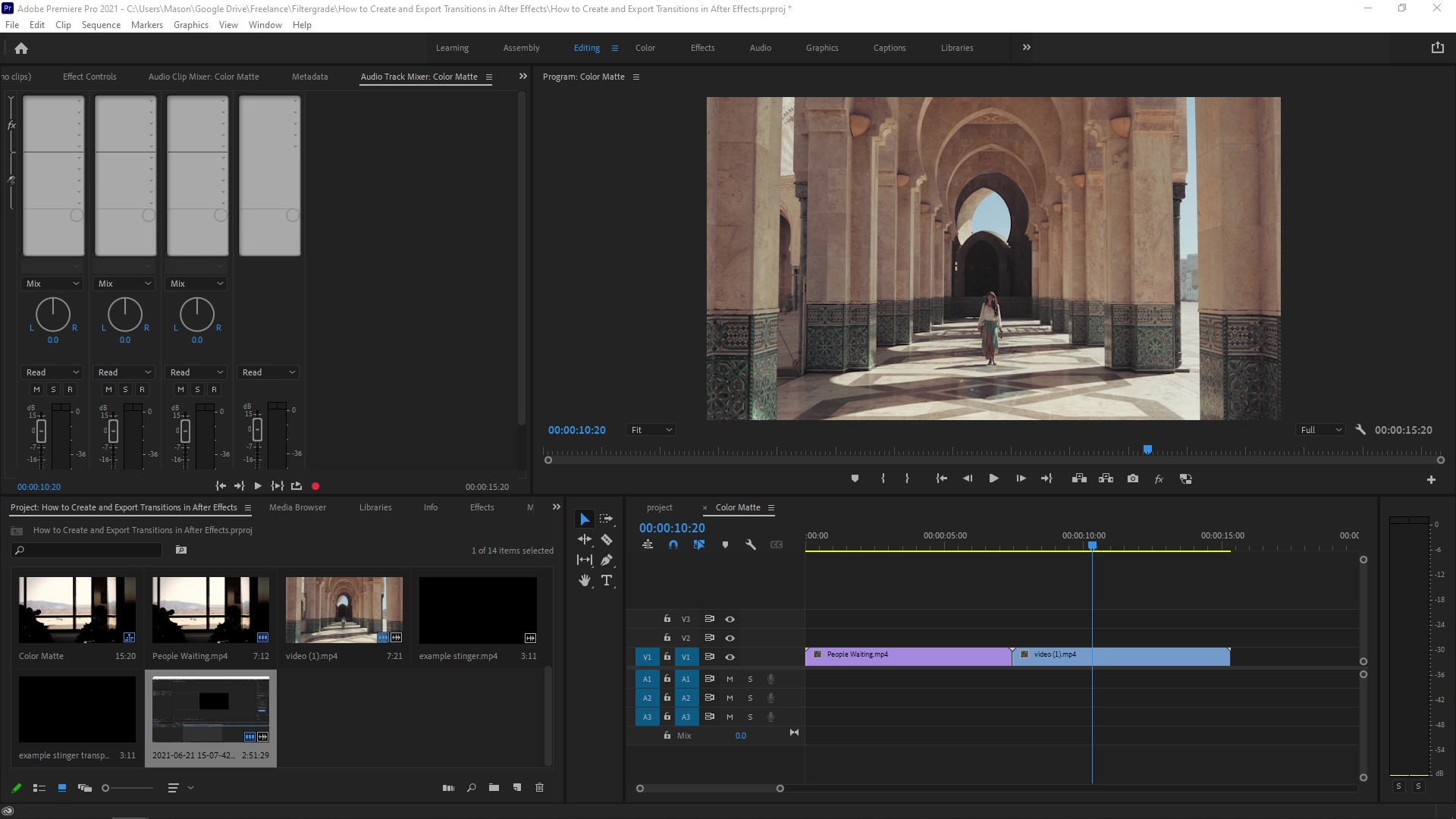
Теперь, когда у вас есть этот файл, вы можете импортировать его в другие редакторы, и он будет иметь необходимую прозрачность.
Хотя этот метод удобен с точки зрения гибкости, если вам нужно работать с другими редакторами или на других компьютерах, вы также можете просто импортировать проект After Effects непосредственно в Premiere Pro с помощью динамической ссылки, и вам не придется беспокоиться о какой-либо потере качества при многократном экспорте файла.
After Effects невероятно эффективен для создания сложных переходов, однако вы будете ограничены, если планируете экспортировать их для последующего использования. Даже что-то вроде базового перекрестного растворения не может быть шаблонизировано в After Effects. Переходы прозрачности, которые мы рассмотрели, работают хорошо, потому что по сути это просто еще одно наложение видео с прозрачностью. Если вы хотите более сложный переход, вам нужно будет сделать это в After Effects и либо экспортировать отрисованный файл, либо использовать динамическую ссылку, если вы редактируете в Premiere Pro.
Вот пример перехода, который вы, возможно, захотите выполнить в After Effects, но который вы должны выполнить полностью в After Effects.
Создайте новую композицию и вставьте свой первый клип. Выберите инструмент «Форма» и создайте новую фигуру. В данном случае я собираюсь создать круг. Не имеет значения, какого цвета фигура, главное, чтобы это был один цвет. Далее мы собираемся анимировать эту фигуру. Я собираюсь масштабировать его от 0 до тех пор, пока он не покроет весь экран. Эта фигура будет содержать второй клип, к которому мы переходим. Перенесите второй клип на временную шкалу под фигурой. Нажимайте “Переключатели / режимы”, пока не увидите опцию «Матовая дорожка». Измените настройку «Матовая дорожка» верхнего слоя видео на «Альфа-матовый». Если слой формы находится непосредственно над ним, этот второй клип займет место этого слоя сплошного цвета. Это открывает массу великолепных возможностей для творческих переходов. Однако это просто не сработает, если вы экспортируете это как шаблон. Вам нужно будет делать это в After Effects каждый раз и экспортировать финальный клип или использовать динамическую ссылку.
В будущем вы можете использовать этот фигурный слой в качестве шаблона After Effects. Все, что вам нужно сделать, — вставлять разные клипы и регулировать время, если вам нужно.
Надеюсь, это поможет вам понять, когда вы можете использовать After Effects для создания шаблонного перехода, а когда вам нужно использовать его для пользовательских переходов. Если After Effects является частью вашего рабочего процесса, расскажите нам о ваших любимых приемах создания потрясающих переходов в нем и о том, как вы оформляете эти переходы.




