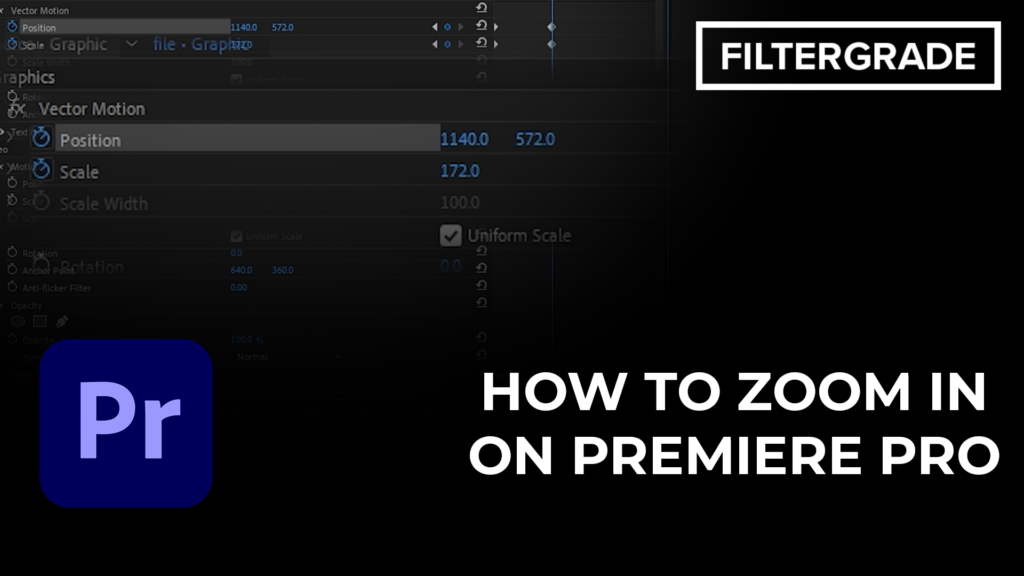
Независимо от того, что вы хотите увеличить в Premiere Pro, есть способ. В этой статье мы расскажем о нескольких способах увеличения и о том, как это сделать. Мы расскажем об увеличении видеоматериалов в вашем проекте, о том, как увеличить предварительный просмотр, как увеличить временную шкалу и как увеличить клипы на временной шкале.
Как увеличить масштаб с помощью руководства Premiere Pro
Смотрите полное руководство на нашем канале YouTube, а также найдите сотни других руководств по видеомонтажу, бесплатные материалы, демонстрации продуктов и многое другое.
Как увеличить изображение в клипе
Для увеличения клипа обычно требуется настройка масштаба клипа. Чтобы настроить масштаб, выберите клип на временной шкале, затем перейдите на панель управления эффектами. Вы можете изменить число для свойства scale, введя его или щелкнув и перетащив число влево или вправо. Уменьшение числа уменьшит масштаб, а увеличение числа увеличит масштаб. Вы также можете анимировать масштабирование с помощью ключевых кадров. Выберите начальную величину масштаба, затем нажмите на кнопку ключевого кадра, чтобы установить масштаб на данном этапе. Теперь перейдите в другую точку на временной шкале и отрегулируйте масштаб. В этой точке будет создан новый ключевой кадр, и при воспроизведении клипа масштаб будет плавно меняться от одной величины увеличения к другой. Просто имейте в виду, что при увеличении изображения на экране будет меньше пикселей, поэтому отснятый материал может выглядеть некачественным.
Это можно сделать с любым слоем, поэтому вы можете использовать настройки масштаба для увеличения видео, изображений, текста или любых других визуальных элементов. Вы также можете комбинировать настройки масштаба с другими свойствами, такими как положение, чтобы создать несколько умных анимаций.
Как увеличить изображение в предварительном просмотре проекта
Если вы собираетесь использовать точные инструменты, такие как инструмент «Перо», возможно, вам захочется увеличить масштаб вашего проекта на программном мониторе. Для этого вы можете нажать на выпадающее меню в левом нижнем углу панели и выбрать процент увеличения. Затем вы можете использовать полосы прокрутки внизу и по бокам, чтобы перейти в нужное вам положение. На самом деле это не применение эффекта масштабирования, о котором мы только что говорили, это просто для того, чтобы вы могли видеть более мелкие детали отснятого материала.
Как увеличить временную шкалу
Вероятно, вы захотите увеличить временную шкалу, чтобы внести более точные изменения. Для этого есть несколько способов. Первый — с помощью полосы прокрутки под временной шкалой. Вы можете перетащить один конец полосы прокрутки внутрь и увеличить временную шкалу. Другой способ — удерживать клавишу ALT на клавиатуре во время прокрутки с помощью колесика прокрутки мыши. Вы можете перемещать курсор мыши по временной шкале, чтобы управлять центром масштабирования.
Как увеличить изображение клипа на временной шкале
Хотя масштабирование строго не считается, вы можете увеличить клипы на временной шкале, чтобы лучше видеть форму звукового сигнала или получить увеличенный предварительный просмотр изображения. Для этого просто наведите указатель мыши на линию между двумя слоями, щелкните и перетащите, увеличив тот, который вы хотите сделать выше. Если вы когда-нибудь захотите вернуть значение по умолчанию, вы можете сделать то же самое, и ваш курсор слегка переместится в положение по умолчанию, когда вы приблизитесь.




