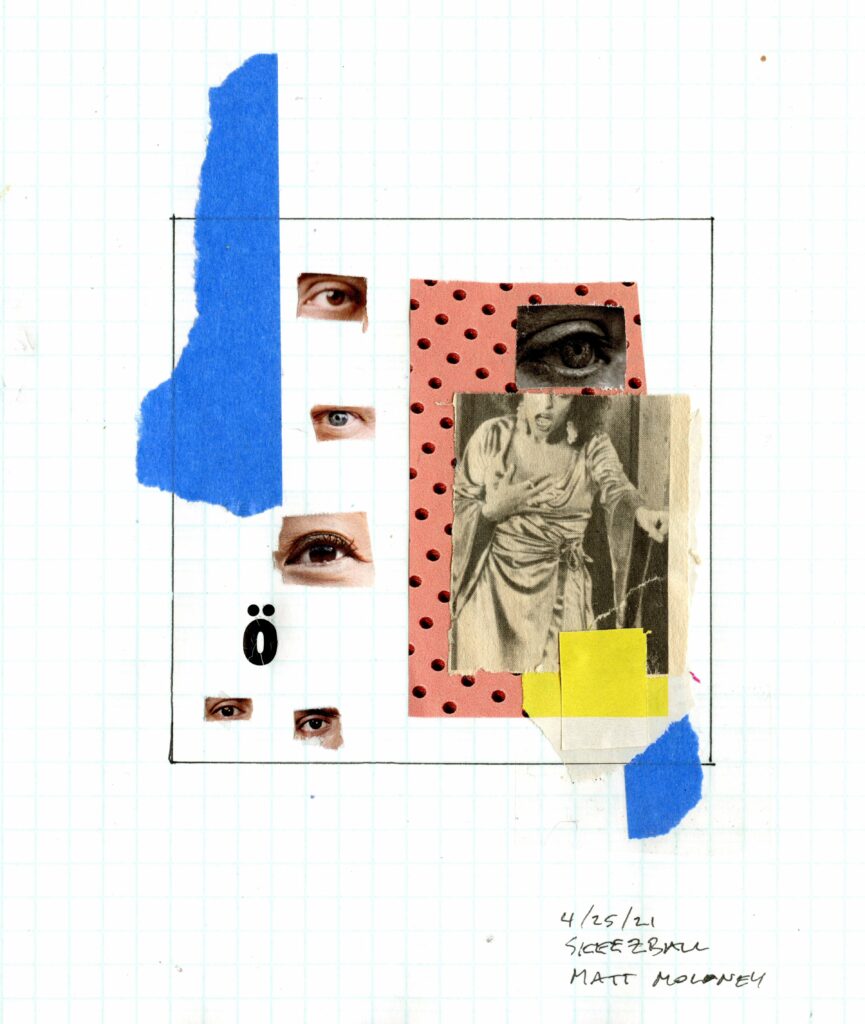
Итак, вы приобрели новый сканер, но по-прежнему не уверены, как его настроить? Или используете его для определенных целей? Не волнуйтесь, мы все это проходили.
Я до сих пор помню, как несколько лет назад по почте пришел мой сканер, и мне так не терпелось начать сканировать все негативы моих пленок, что я подключил его и нажимал кнопку сканировать, как только он открылся, только для того, чтобы получать сообщение об ошибке за сообщением об ошибке.
Затем я решил сделать глубокий вдох и отступить, чтобы провести небольшое исследование и выяснить, как я могу получить максимальную отдачу от своего нового сканера.
Сегодня, после использования сканера Epson V550 более 4 лет, я вкратце расскажу вам, как начать сканирование и какие методы лучше всего использовать для сканирования пленок, документов, произведений искусства и некоторых других материалов!
Перед запуском…
Прежде чем начать – я знаю, что вы находитесь на той стадии беспокойства, когда вы просто просматриваете этот текст, пытаясь найти единственную проблему, которую не можете решить, но действительно найдите время, чтобы провести исследование, прежде чем приступить к сканированию. В долгосрочной перспективе это только упростит работу, и вы также сможете более точно управлять результатами сканирования, узнав больше о своем сканере.
И да, я говорю «манипулировать», потому что это первое, что нужно помнить о вашем сканере – это упрощенная камера. Все, что вы ‘сканируете’, на самом деле просто фотография с равномерным освещением в контролируемом пространстве. Все, что вы делаете со своим сканером, вы могли бы делать с помощью камеры; однако сканер здесь для того, чтобы упростить работу с освещением, импортом / экспортом и т. Д…
Учитывая сказанное, НЕ забывайте, что каждым сканированием можно манипулировать, как и фотографией. С помощью фотокамеры можно недоэкспонировать или переэкспонировать изображение, и то же самое можно сделать со сканером. Большинство сканеров, таких как V550, настраиваются практически автоматически, но когда вы начинаете сканировать пленку или художественное произведение, вам, возможно, придется изменить настройки, чтобы обеспечить идеальное соответствие цветовых тонов.
Приступая к работе
Теперь, когда у вас за плечами есть кое-какие знания о сканировании, давайте приступим к настройке. Продолжайте и следуйте инструкциям в руководстве по эксплуатации Epson V550 для настройки вашего сканера (физического). После того, как вы подключили все устройства и ваш сканер включен, перейдите на веб-сайт Epson и загрузите программное обеспечение «Epson Scan 2», чтобы начать сканирование.
После запуска Epson Scan 2 он должен выглядеть примерно так:
Открыв основную домашнюю страницу Epson Scan, взгляните наверх, где находятся ‘Сканер’, ‘Настройки сканирования’ и ‘Режим’. Здесь вы измените свои настройки в зависимости от того, что вы сканируете.
Для документов, произведений искусства или любых других объектов выберите режим «Документ«. Для пленки и негативов любого типа выберите режим «Фото«. Выбрав режим для предполагаемого использования, перейдите в раздел «Основные настройки» прямо ниже.
В зависимости от того, что вы сканируете, ваши настройки будут отличаться, но мы приведем несколько примеров, чтобы вы лучше представляли, что использовать.
Для документов:
- Источник документа: стекло сканера
- Размер документа: буква
- Тип изображения: цветное, черно-белое или в оттенках серого (черно-белое — это только два тона, серое — это все оттенки серого)
- Разрешение: полностью зависит от вас, но я предпочитаю 600 + точек на дюйм для документов
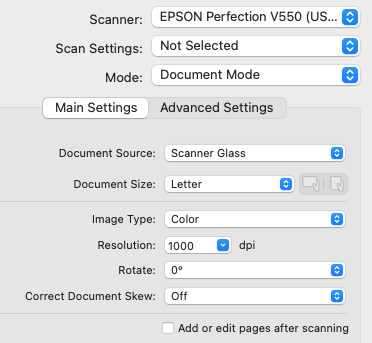
Для пленки:
- Блок прозрачности
- Тип пленки: цветной негатив или черно-белый негатив
- Тип изображения: Для цветной негативной пленки используйте 48-битный формат. Для черно-белой пленки используйте 16-битные оттенки серого.
- Разрешение изображения полностью зависит от вас, но я предпочитаю сканировать с разрешением 1600 + dpi для пленки, чтобы точно запечатлеть все детали.
- Качество сканирования: ВЫСОКОЕ (почему бы и нет?)

Сканирование
После настройки основных параметров следующим шагом будет предварительный просмотр и подготовка сканирования. Нажмите ‘Предварительный просмотр’ в левом нижнем углу. Справа появится предварительный просмотр того, что вы сканируете. Если вы хотите увеличить изображение или просмотреть эскизы, поиграйте с различными кнопками в верхнем левом углу окна предварительного просмотра.
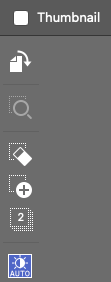
После того, как я смогу просмотреть предварительный просмотр того, что я сканирую, я выбираю то, что я хочу отсканировать, перетаскивая рамку вокруг того, что я хочу отсканировать. Если вы хотите создать еще одно поле для одновременного сканирования, нажмите значок «плюс» в левом верхнем углу окна предварительного просмотра (на фото выше) или нарисуйте другое поле вокруг всего, что вы хотите отсканировать. Если у вас выбрано несколько объектов и вы хотите отсканировать их все сразу, выберите значок рамки с количеством сканируемых кадров в левом верхнем углу окна предварительного просмотра (‘2’ на рисунке выше).

Теперь, когда ваши снимки выбраны, давайте отформатируем наш экспорт.
Последний (абсолютно необходимый) шаг перед сканированием — настройка параметров экспорта.
Формат изображения для документов:
- сканировать в формате .JPEG или .PDF
- легко открывать и распространять
- меньше хлопот
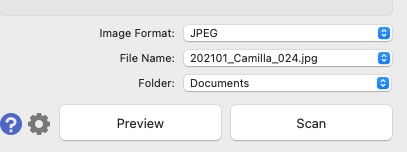
Формат изображения для пленки:
- серьезный фотограф ищет снимки профессионального качества? Сканируйте в формате .TIFF
- обеспечивает высочайшее качество, соответствующее архивному стандарту.
- необходимо очистить + преобразовать в формат .JPEG после
- начинающий фотограф ищет домашние сканы пленки? Сканировать в формате .JPEG
- сканировать + отправить
- меньше хлопот / экономия времени
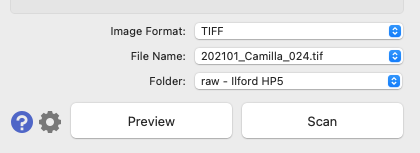
Имя файла + папка:
Эта часть полностью относительна, но для целей архивирования я всегда предпочитаю называть свои файлы полной датой в обратном порядке, затем названием съемки, а затем нумерацией. (см. Пример выше)
Что касается папки, то я также предпочитаю упорядочивать свои файлы, но не стесняйтесь экспортировать свои снимки в любую папку на вашем компьютере!
Теперь, когда настройки готовы, нажмите «Сканировать» и дождитесь завершения экспорта отсканированных данных!
Усовершенствованные методы сканирования
Теперь, когда вы ознакомились с нашим процессом настройки базового сканирования с помощью Epson V550 как для пленки, так и для документов, давайте рассмотрим некоторые передовые методы сканирования и то, как использовать их в своей работе!
Для Epson V500 существует множество опытных методов сканирования, которые вы можете использовать, чтобы улучшить свою работу, но, чтобы не усложнять, мы сосредоточимся на двух передовых методах: контроле цвета и уровней.
Контроль цвета
Первым усовершенствованным методом является контроль цвета – это поможет гарантировать, что вы сканируете правильный цветовой тон и не получите недостаточно / перенасыщенное или экспонированное конечное изображение.
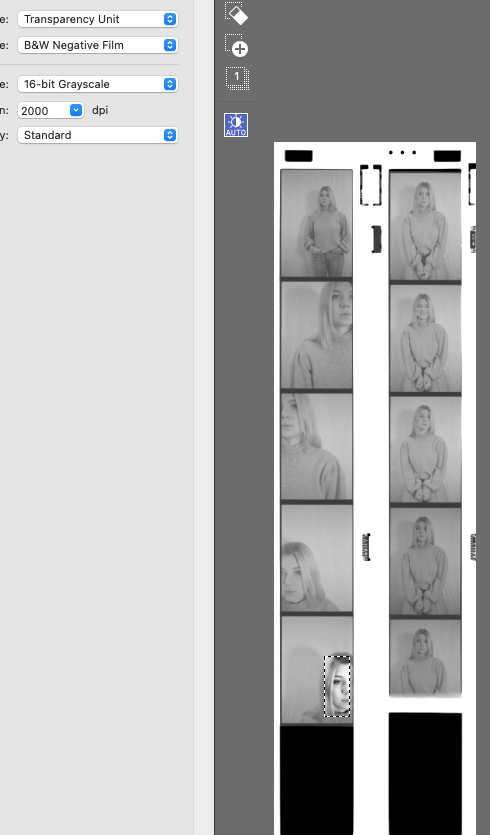
Для этого выберите часть предварительного просмотра, на которой вы хотели бы сфокусироваться. Для иллюстрации я обычно выбираю место только одного цвета, чтобы можно было сфокусироваться и убедиться, что один цвет подходит правильно. Для пленки я обычно выбираю полоску негатива, чтобы программное обеспечение могло считывать все различные светлые тона и балансировать их. Выбрав раздел, на котором вы хотите сфокусироваться, нажмите «Управление цветом» > «Отключить непрерывную автоматическую экспозицию». .
После отключения автоматической экспозиции продолжайте и нажмите OK. Появится окно, но для этого просто нажмите «Да» – вы просто переопределяете автоматические настройки. Затем переместите курсор выбора так, чтобы он соответствовал всему негативу или целому фрагменту работы, который вы пытаетесь отсканировать. Теперь, когда вы меняете размер инструмента выделения, вы должны заметить, что освещение не меняется независимо от того, куда вы его перемещаете. Отсканируйте выбранный фрагмент, а затем продолжайте тот же процесс на всем протяжении.
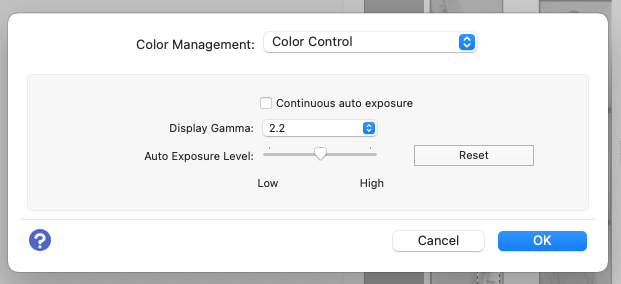
Хотя это довольно утомительный процесс, конечный результат будет заметно лучше, чем при обычном автоматическом сканировании.
-

сканирование с выбранным фокусом + без автоматической экспозиции -

сканирование с автоматической экспозицией
Контроль уровня фильтрации
Далее идет настройка уровней. В основном это относится к пленке, но вы также можете применить эту процедуру к любому документу, чтобы убедиться в правильности цветового баланса.
Для управления уровнями выберите кадр, который вы собираетесь сканировать. Отсюда нажмите «Дополнительные настройки» > «Подробные настройки‘. После нажатия кнопки ‘Подробные настройки’ откроется новое окно.
Выберите вкладку «Настройки гистограммы» вверху. Теперь, когда вы находитесь на панели «гистограмма», поиграйте с уровнями. Это изменит контрастность и насыщенность вашего изображения. Нет ‘правильного’ или «неправильного», но это поможет вам получить ‘идеальное’ изображение любым желаемым способом.
Надеюсь, вам понравилось это краткое руководство по сканированию! Обязательно оставьте комментарий, если у вас возникнут какие-либо вопросы 🙂








