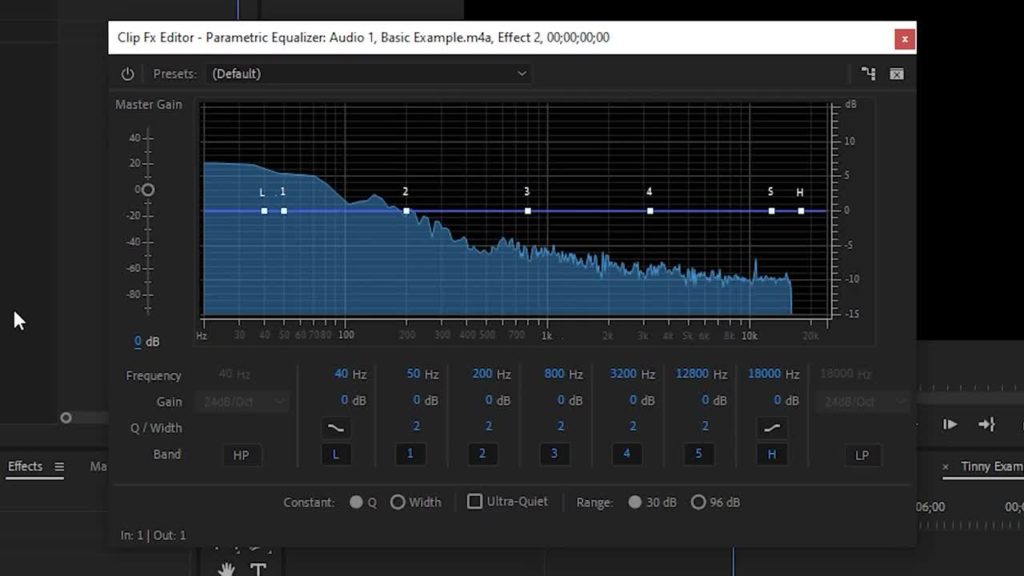
Узнайте все о редактировании звука в Adobe Premiere Pro. Правильно, Premiere Pro, а не Audition, специализированном аудиоредакторе в Adobe Creative Cloud Suite. В Premiere Pro есть множество отличных улучшений звука, которые могут улучшить звучание вашего видео, даже не переходя в другую программу.
Смотрите видеоурок
Верните басы в звук
Большая часть звука, записанного на камеры или дешевые микрофоны, может быть довольно тонкой и плоской. Вы можете подумать, что это невозможно сохранить, но мы многое можем сделать. Перейдите на панель эффектов и найдите параметрический эквалайзер, затем перетащите его на свой клип. Эквалайзер позволяет воспроизводить различные звуковые частоты в вашем клипе. Если вы когда-либо возились с регуляторами низких и сверхвысоких частот в автомобильной стереосистеме, то вы уже знакомы с базовым инструментом эквалайзера.
После применения эффекта перейдите в раздел «Элементы управления эффектами» вашего клипа и прокрутите вниз до «Пользовательские настройки» в разделе «Эффект» и нажмите «Редактировать». Откроется окно с полной панелью управления эквалайзером. На левой стороне отображаются ваши низкие частоты, bass, а на правой — высокие, treble.
Первое, что вы можете сделать, особенно на tinny audio, — это увеличить частоту низких частот. Подбирайте точную величину, пока она не покажется вам приятной, но, скорее всего, около 120 или должно быть хорошей отправной точкой.
Остальные эти советы больше предназначены для звука, записанного с помощью стандартных микрофонов, а не для сохранения звука с обычной записи, так что просто имейте это в виду.
Сжатие
Сжатие названо так потому, что оно буквально сжимает форму звукового сигнала, уменьшая громкость громких фрагментов и повышая громкость тихих фрагментов, пока звук не станет достаточно однородным. Это помогает улучшить звучание вашего звука, особенно голоса. При разговоре мы, как правило, замолкаем или говорим с непостоянной громкостью. Сжатие помогает смягчить неприятные побочные эффекты этого естественного способа озвучивания, а также придает вашему аудио более четкое звучание.
Перейдите на панель эффектов и найдите многополосное сжатие, затем перетащите его на свой клип. Перейдите на панель управления эффектами клипа и нажмите кнопку Редактирования для этого эффекта. Появится новое окно, в котором будут показаны все настройки сжатия. В нем есть множество отличных пресетов, которые могут вам подойти, поэтому начните с одного из них, если вас не устраивает расширенное редактирование звука.
Чтобы упростить задачу, давайте начнем с предустановки трансляции и будем работать оттуда. Это должно повысить общую громкость и сбалансированность вашего звука, но также увеличит громкость раздражающих басов и высоких частот, поэтому нам нужно будет отключить некоторые из них.
Чтобы разобраться с басами, выберите басовую секцию в крайнем левом углу и уменьшайте усиление до тех пор, пока грубые раскатистые басы не начнут исчезать. Определить это поможет использование колонок с сабвуфером или хороших наушников, которые хорошо улавливают низкие частоты. Например, использование колонок для ноутбука затруднит точный мониторинг. Если у вас слишком высокие частоты или вы слышите много раздражающих звуков “s”, вы можете сделать то же самое с самыми высокими частотами, которые указаны справа.
Вы также можете поэкспериментировать с низкими средними частотами, поскольку именно на них приходится большая часть человеческого голоса. Увеличение этого диапазона может придать вашим голосам более яркий и профессиональный оттенок.

Во время работы с компрессором убедитесь, что уровень звука у вас в порядке. Вы можете отрегулировать выходное усиление, чтобы увеличить громкость вашего аудиоклипа. Чтобы убедиться, что вы не перегибаете палку слишком сильно, вы также можете использовать инструмент Limiter и использовать Margin для установки ограничителя, затем установите флажок Brickwall Limiter. Это гарантирует, что ваш звук не превысит определенный уровень децибел. Попробуйте установить его примерно на -2 или -3, чтобы быть уверенным, что не будет никаких раздражающих пиков.
Удаление шума
Неприятная сторона сжатия заключается в том, что оно создает дополнительный шум в тех частях, которые были увеличены. Это побочный эффект применения усиления. Перейдите на панель эффектов и найдите значение DeNoise, затем примените его к своему клипу. Установка значения по умолчанию будет хорошей отправной точкой и, вероятно, решит многие ваши проблемы с шумом.
Теперь давайте использовать неотредактированный клип с шумом. В данном случае речь идет о постоянном фоновом шипении, которое возникает при записи с помощью микрофона, или о другом довольно постоянном шуме, таком как компьютерные вентиляторы. Это не приведет к волшебному удалению фоновых звуков, таких как разговоры людей или гудки автомобилей.
Поскольку предустановка по умолчанию по-прежнему выбрана, давайте рассмотрим другие параметры инструмента шумоподавления. Вы можете перемещать ползунок, чтобы отрегулировать уровень шумоподавления, а также указать Premiere Pro, какие частоты занимает шум. По умолчанию Premiere проверяет все частоты, что может быть эффективным во многих случаях, но с большей вероятностью ухудшит общее качество звука.
Шипящий звук может занимать только более высокие частоты, поэтому вы можете попросить Premiere смотреть только туда, а затем отрегулировать громкость, чтобы посмотреть, сможете ли вы таким образом убрать шум. Если вы не уверены, не удаляет ли инструмент слишком много исходного звука, вы можете нажать на флажок «Только выходной шум» и послушать, вырезается ли большая часть вашего исходного звука.
Удаление реверберации
Удаление реверберации работает практически так же. Найдите и примените эффект DeReverb. Перемещайте ползунок, пока не будете довольны результатом. Помимо настройки громкости, вы также можете настроить частоту, если вам удобно. Переключатель автоматического усиления попытается восстановить общую громкость клипа, поскольку уменьшение реверберации приведет к уменьшению громкости звуковой дорожки.
Работа со звуком в более крупных проектах
До сих пор мы рассмотрели, как применять эти эффекты к отдельным клипам, но если вы работаете над чем-то длинным, с большим количеством клипов, например, над подкастом, вы, вероятно, не захотите применять эффект к каждому клипу по очереди. Есть более простой способ, который позволяет применить звуковой эффект ко всей звуковой дорожке на протяжении всего вашего проекта. Чтобы получить к нему доступ, откройте Windows и убедитесь, что виден микшер звуковой дорожки. Для любого трека, к которому вы хотите применить эффект, нажмите на выпадающее меню, и вы увидите список эффектов – это те же звуковые эффекты, к которым у вас есть обычный доступ.
Вы можете добавить шумоподавитель, компрессор или любой другой эффект. Дважды щелкните по эффекту, и вы увидите те же окна, которые мы видели раньше. И, конечно, вы можете добавить несколько эффектов к одному треку, поэтому можете использовать шумоподавитель и компрессор, наложенные друг на друга.
Это были несколько простых советов, как улучшить звучание звука в Adobe Premiere Pro, даже не выходя из программы. В Premiere есть все инструменты и предустановки, которые есть в его аналоге Audition, и их использование при редактировании может значительно повысить качество вашей продукции, особенно в таких вещах, как видеоблоги, подкасты или аудио, записанное в неидеальной среде. Сообщите нам в комментариях ниже, какие еще аудиоуроки из FilterGrade вы хотели бы получить, или что-нибудь, что мы, возможно, пропустили в этом руководстве, что мы должны рассмотреть в будущем.




