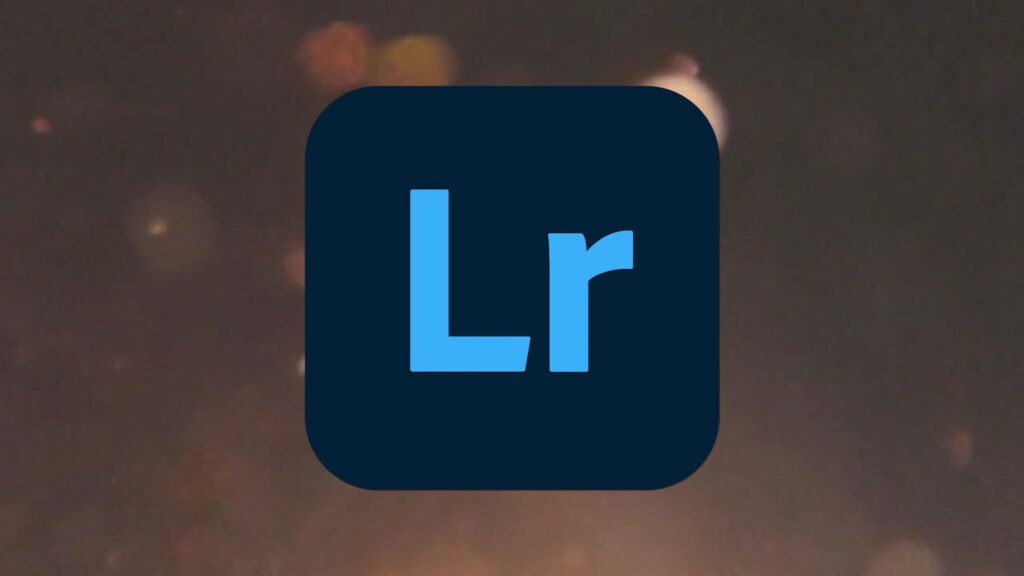
Всем привет, добро пожаловать на FilterGrade. Сегодня мы рассмотрим Lightroom Mobile. Этот урок будет записан на устройстве Android, но все, что описано в этом уроке, будет применимо и к iPhone.
Смотрите полное руководство:
Если вы уже знакомы с настольной версией Lightroom, то мобильная версия должна быть вам понятна, но есть несколько ключевых отличий.
При первом открытии приложения вам нужно будет импортировать или сделать фотографию. Приложение не выбирает фотографии с вашего устройства автоматически. После импорта фотографии вы найдете ее в папке «Все фотографии». Откройте папку и выберите фотографию, чтобы начать процесс редактирования.
Прежде чем вы начнете, вы могли бы просто нажать «Авто». Это скорректирует изображение так, как Lightroom считает наилучшим, но вы, вероятно, не будете его использовать. В конце концов, вы скачали это приложение, чтобы иметь больше возможностей для редактирования, поэтому вам следует им воспользоваться!
Как начать редактировать фотографии в Lightroom Mobile
Первое, с чего вы захотите начать, — это освещение. На этой вкладке отображаются экспозиция, контрастность, блики и тени, а также белое и черное.
Каждое изображение будет отличаться, но я пройдусь по краткому руководству о том, как использовать эти инструменты. Экспозиция регулирует общую яркость. По крайней мере, прямо сейчас я доволен экспозицией на моем изображении. Контрастность — это соотношение между самой светлой и самой темной точкой. У этого изображения очень низкая контрастность, поэтому я собираюсь немного увеличить контрастность. Основные моменты — это яркость ярких точек на изображении. На этом изображении наше небо немного размыто, поэтому мы можем уменьшить яркость. На таких переэкспонированных участках изображения, как это, нельзя сохранить много деталей, но полное уменьшение бликов помогает вернуть небольшое количество деталей на фоне забора вокруг неба. Shadows управляет яркостью темных точек на изображении. Я собираюсь использовать это, чтобы немного увеличить общий контраст, чтобы затемнить забор, деревья и задний план. Элементы управления White и Blacks регулируют, какими будут самые белые и самые черные черные. Для этого изображения я доволен белыми цветами, но мы немного уберем черные, чтобы получить более темный фон.
Также на вкладке «Освещение» есть кривые. Кривые — это немного более продвинутый способ настройки освещения. Левая сторона этой диаграммы покрывает темные области, а правая — светлые. Средние тона будут промежуточными. По сути, это позволяет вам в большей степени настроить контрастность. Для большинства правок можно использовать так называемую S-образную кривую. Коснитесь, чтобы создать точку на каждом из трех средних пересечений сетки. Теперь перетащите средние минимумы вниз, а средние максимумы вверх. Это простая S-образная кривая, но чрезмерное использование кривых может привести к резким и нежелательным эффектам. Вы также можете настроить кривые по отдельности для красного, зеленого и синего цветов. Это позволит значительно изменить цвет вашего изображения и даст вам больший контроль. Вы также можете создать аналогичную S-образную кривую для каждого из этих цветов, чтобы улучшить цветопередачу всего изображения.
Вкладка «Цвет»
Далее мы можем перейти на вкладку «Цвет». Сюда входят температура и насыщенность. Мы можем установить автоматический баланс белого, используя инструмент «пипетка» для установки точки белого. Температура и оттенок будут отрегулированы автоматически.
Несмотря на то, что стена на этом снимке на самом деле не белая, я установлю ее в качестве точки белого, и мы увидим, что инструмент делает изображение немного теплее. Мне нравится, как это выглядит, поэтому я оставлю это, но вы можете легко настроить температуру и оттенок вручную отсюда. Насыщенность и вибрация похожи, но отличаются. Насыщенность усиливает каждый цвет в изображении. Яркость усиливает наименее насыщенные цвета. Я собираюсь немного уменьшить насыщенность, а затем совсем немного увеличить вибрацию. В результате изображение будет ярко-зеленым, ничего не размывая. Если мы увеличим насыщенность только для получения ярко-зеленого цвета, другие цвета будут слишком сильно выделяться. Обратите внимание на уродливые желтые полосы вокруг ограждения. Они становятся гораздо более заметными, когда мы просто увеличиваем насыщенность.
Сочетание цветов

Реальная сила заключается в смешивании цветов. Это позволяет вам выбирать цветовой диапазон и настраивать только этот цветовой диапазон. Это позволяет вам полностью изменить весь цвет или изменить его насыщенность. Например, на нашем изображении мы в основном используем зеленый цвет. Выбрав зеленый и отрегулировав оттенок, мы можем увидеть, как растения и трава становятся либо более голубыми, либо более желтыми. Единственное, что мы можем здесь сделать, это изменить цвет ограждения. Мы можем сделать это, выбрав оранжевый диапазон. Мне больше нравится использовать красные тона, чтобы получить более темный и насыщенный оттенок дерева, который лучше контрастирует с зеленью растения. Таким образом, вы можете настроить любую цветовую гамму, чтобы получить желаемый вид.
Еще одна вещь, которую я хочу здесь сделать, это попробовать отрегулировать яркость фона. Он работает в голубом диапазоне, и я могу изменить оттенок на зеленый и уменьшить насыщенность, чтобы он просто сливался с фоном. Отличный способ выяснить, что содержит каждый из этих цветовых диапазонов, — просто выбрать его и перетащить оттенок, чтобы увидеть, какие изменения цвета вы заметили. Вы всегда можете установить его обратно на ноль.
Вкладка Эффектов
На вкладке Эффекты можно настроить несколько других визуальных настроек. Текстура изменит плавность изображения. Если мы уменьшим ее полностью, то получим действительно мягкий и мечтательный вид. Если мы увеличим это до конца, некоторые текстуры переднего плана на нашем изображении станут немного заметнее, а текстура стены также станет намного более выраженной. Немного дополнительной текстуры должно хорошо сочетаться с нашим изображением. Четкость регулирует резкость средних тонов. В нашем изображении снижение четкости приводит к большей мягкости, сохраняя при этом некоторые четкие участки. Если мы увеличим четкость, то изображение станет более четким, особенно на заднем плане, и в целом изображение, кажется, станет ярче, чтобы создать необходимый контраст для выделения текстур. Функция Dehaze похожа на функцию contrast. Разница в том, что Dehaze регулирует контрастность в небольших областях, а не во всем изображении. На этом изображении на самом деле нет дымки, поэтому в результате настройки большая часть изображения становится светлее или затемненнее.
Виньетка создаст черный или белый ореол по краям изображения. Небольшая виньетка может привлечь внимание к изображению и сделать его более эффектным. При перетаскивании влево будет создана черная виньетка, а при перетаскивании вправо — белая. После создания виньетки мы разблокируем все ее настройки, такие как средняя точка, растушевка и округлость. Средняя точка определяет глубину виньетки, растушевка — насколько сильным или слабым будет затухание, а округлость — насколько она круглая или квадратная. Последняя настройка на этой вкладке — зернистость. Это добавит изображению зернистости пленки, чтобы придать ему винтажный вид. Затем вы можете отрегулировать размер и яркость зернистости, чтобы настроить его дополнительно.
Другие настройки
На вкладке «Подробности» мы можем настроить резкость и шумоподавление. Увеличение резкости увеличит контрастность границ между объектами, делая изображение более четким. Шумоподавление, как следует из него, может помочь уменьшить любой шум или зернистость вашего изображения.
Вкладка «Оптика» позволяет удалить хроматические аберрации, если они есть на вашем изображении.
Вкладка «Геометрия» может помочь выровнять изображение, которое расположено неправильно. Вы можете искажать его, настраивать различные углы и смещать изображение на холсте.
Lightroom Mobile также позволяет использовать выборочное редактирование. На вкладке Выборочное вы можете добавить область, закрасив ее или создав маску формы. Затем вы можете использовать все инструменты редактирования, которые мы только что упомянули, для редактирования только этого выделенного раздела. Это один из самых мощных инструментов в Lightroom, который позволяет редактировать такие объекты, как лица, или выделять цветом что-то конкретное на вашем изображении.
Вкладка «Пресеты»
Наконец, давайте взглянем на вкладку «Предустановки». Это предустановленные фильтры, которые поставляются в комплекте с Lightroom, но вы также можете добавить другие от сторонних производителей. У нас есть видео о том, как импортировать больше пресетов, и, как вы можете видеть, у меня уже есть набор бесплатных пресетов от FilterGrade, установленных и готовых к использованию. Эти пресеты переопределят другие ваши настройки, так что это больше, чем просто фильтры. Они скорректируют все ваши настройки освещения, цвета и эффектов.
Отлично, теперь ваше изображение готово. Но что вы теперь с ним делаете? Его резервная копия автоматически сохраняется в облаке, и вы сможете продолжить редактирование изображения в Lightroom desktop. В противном случае, если вы хотите экспортировать свою фотографию, нажмите на символ «Поделиться», чтобы экспортировать на свое устройство, и вы также можете поделиться ссылкой на проект для совместной работы. После того, как вы закончите, вы можете нажать кнопку «Назад», чтобы вернуться в главное меню.
И это ваше руководство по Lightroom Mobile. Приложение упрощает редактирование ваших фотографий, а возможность перенести проект на рабочий стол Lightroom расширяет эти возможности. Если у вас есть еще какие-либо вопросы о Lightroom Mobile или редактировании фотографий в целом, дайте нам знать в комментариях ниже. Или, подпишитесь на FilterGrade и посмотрите другие наши видео, чтобы узнать больше.




