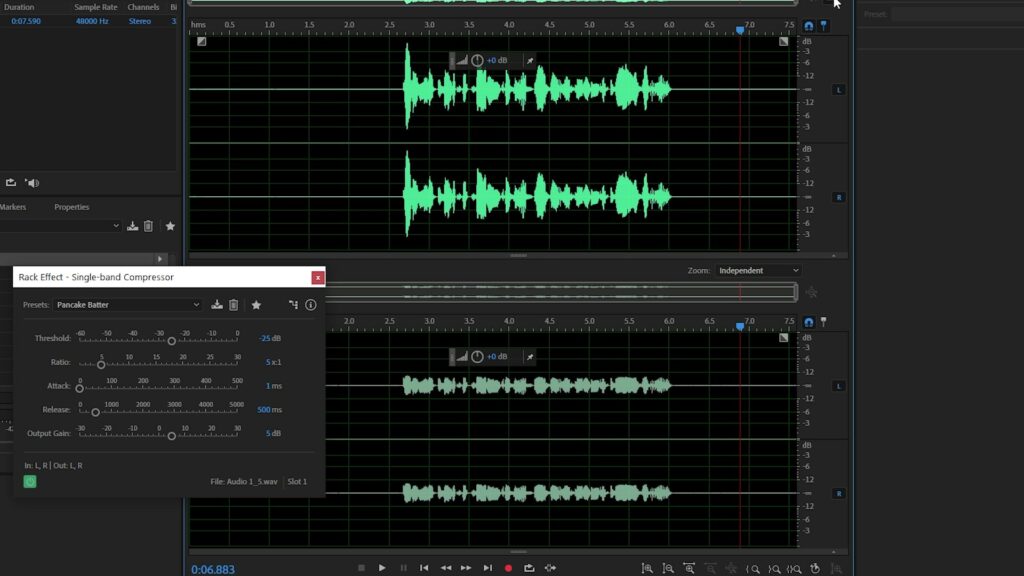
Всем привет, добро пожаловать на FilterGrade. Сегодня мы рассмотрим Adobe Audition.
Audition — это программа для записи и редактирования звука, входящая в состав Adobe Creative Suite и популярная для создания подкастов, видеопроизводства и многого другого. В этом блоге и видео мы начнем с абсолютных основ Audition и с того, как приступить к работе с некоторыми распространенными инструментами редактирования.
Смотрите видеоурок:
Я предполагаю, что у вас уже настроен микрофон и он подключен к вашему компьютеру. Чтобы правильно настроить микрофон, откройте Audition и нажмите «Редактировать», затем «Настройки», затем «Аудиооборудование». При необходимости измените аудиовход и аудиовыход на любой микрофон и динамики, которые вы используете. Отлично, теперь весь ваш звук должен поступать в нужное место.
Теперь все, что вам нужно сделать для записи базовой записи, это нажать красную кнопку записи! Эта первая тестовая запись поможет вам определить оптимальные уровни для вашего микрофона. Если у вас на микрофоне есть регулятор громкости входного сигнала, здесь его можно откалибровать. Появится форма сигнала, отображающая вашу запись, а также зеленая полоса внизу. Если зеленая полоса переходит в красную, значит, коэффициент усиления вашего микрофона слишком высок, и вам следует уменьшить его на микрофоне. Если он достигает максимума в желтой области, все в порядке. В целом ваш голос должен звучать в диапазоне от -12 до -6 дб, чтобы не быть слишком громким или слишком тихим.
Чтобы остановить запись, нажмите квадратную кнопку остановки или клавишу пробела на клавиатуре. Теперь у вас есть запись! Независимо от того, насколько вы продвинуты, каждый новый проект Audition начинается с записи, подобной этой. То, что происходит сейчас, становится интересным.
Теперь, когда вы знаете, как записывать, мы можем ознакомиться с интерфейсом Adobe Audition по умолчанию. В левом верхнем углу у нас есть панель «Файлы», на которой будут показаны все ваши открытые аудиофайлы. Итак, если вы что-то запишете в Audition или перетащите файл из другого места, это отобразится здесь.
Ниже приведен медиабраузер. Если вы знакомы с Adobe Premiere Pro, эта панель должна быть вам знакома. Она позволяет просматривать диски для прямого импорта файлов. На самом деле у нее довольно хороший интерфейс для поиска аудиофайлов. Во время просмотра вы можете прослушать файлы перед их импортом, просто щелкнув по ним один раз, при условии, что у вас включена кнопка автоматического воспроизведения. Это значительно упростит процесс поиска идеального звука для вашего проекта, например, если вы ищете идеальный звуковой эффект в своей библиотеке для перехода к подкасту.

Также в этом окне есть набор эффектов, который станет более понятным, когда мы начнем добавлять эффекты.
После этого идут маркеры, которые, опять же, если вы знакомы с Premiere Pro, будут иметь большой смысл. Маркеты позволяют делать заметки на временной шкале вашей аудиозаписи, и они появятся здесь, как только вы их сделаете.
Наконец, для этого окна на вкладке Свойств отображается информация о проекте, такая как частота дискретизации и продолжительность.
Двигаясь вниз, вы увидите панель истории, в которой будет отображаться журнал всех внесенных вами изменений. Видеопанель фактически покажет вам все видео, которые вы импортировали. Это довольно странно, не так ли? Аудио-программное обеспечение может импортировать видео? Что ж, Audition работает так же, как Photoshop умеет обрабатывать видео. Это позволит вам работать непосредственно со звуковой дорожкой видео.
В крайнем правом углу находится Основная звуковая панель. В режиме многодорожечного просмотра, который мы рассмотрим позже, эта панель станет очень полезной для добавления эффектов в ваш проект.
Наконец, есть основные элементы проекта с редактором и микшером в центре — последний из которых также применим только к многодорожечному редактированию. А затем вкладка Уровней внизу вместе с вкладкой Выбора / просмотра. Уровни будут отображать уровни громкости звука в режиме реального времени, а на вкладке Выбор / просмотр будут показаны начало, конечная точка и продолжительность всего, что вы в данный момент выбираете и просматриваете.
В правом верхнем углу у нас есть выпадающий список рабочих областей по умолчанию. Они полезны для различных рабочих процессов и включают такие опции, как производство радиопередач, расширенное микширование и многое другое.
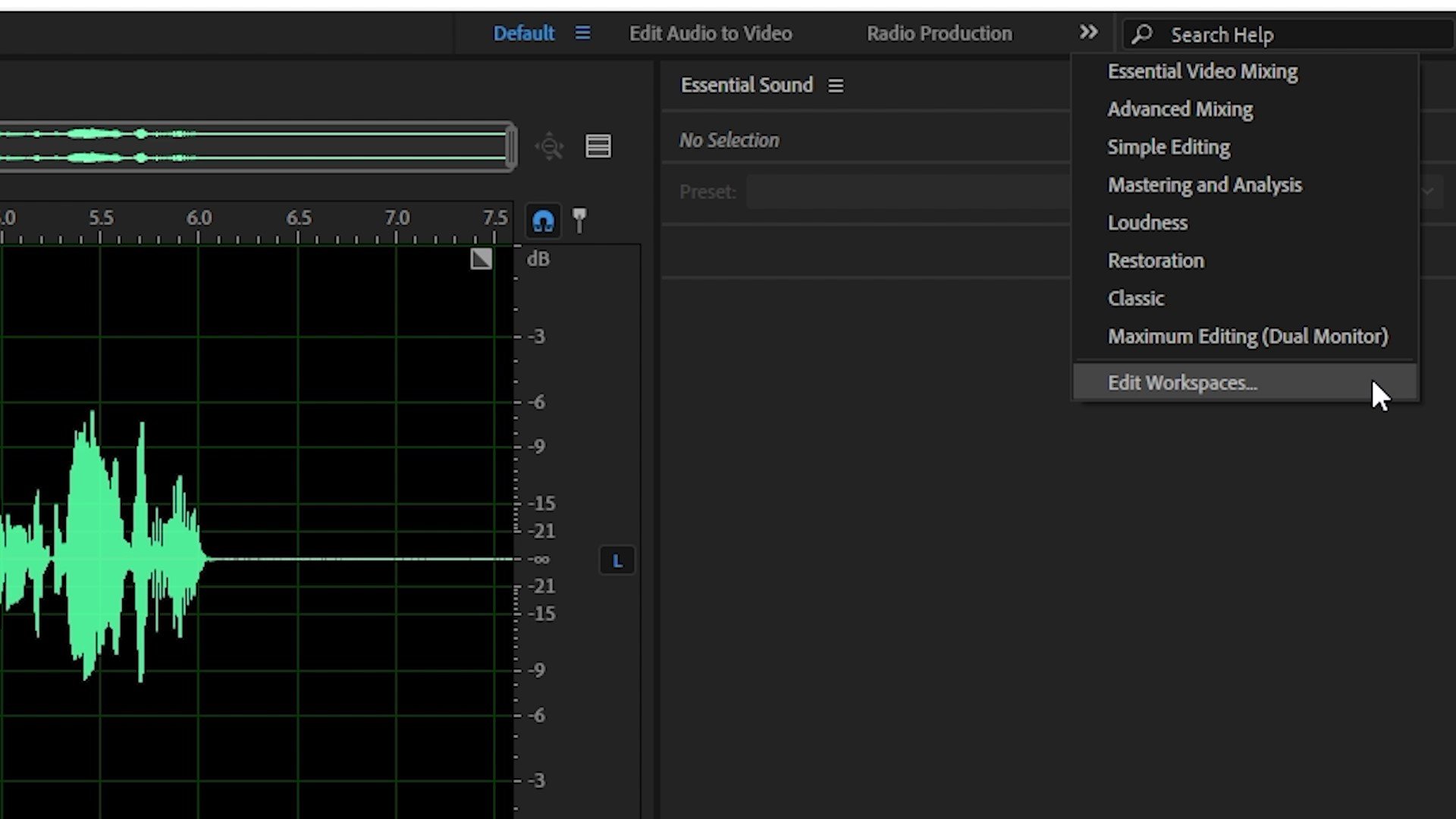
Для навигации по экрану редактора вы можете использовать полосы прокрутки, но вы также можете использовать колесико прокрутки мыши, чтобы увеличить изображение там, куда направлен курсор. Вы можете удерживать клавишу Shift и прокручивать для панорамирования влево и вправо.
Теперь давайте добавим несколько эффектов. Откройте панель «Панель эффектов». Нажмите на стрелку вправо в первой области эффектов, и вы увидите меню с различными опциями. Вы также можете нажать на Эффекты в верхней части экрана, и появится тот же список. А пока давайте добавим к нашей записи некоторое сжатие с помощью инструмента Single-Band Compressor.
Чтобы показать, что дает добавление подобного эффекта, мы можем щелкнуть в правом верхнем углу редактора, чтобы отобразить редактор предварительного просмотра. Это позволит нам увидеть форму звукового сигнала до и после. Чтобы действительно увидеть, что это дает, давайте выберем предустановку для приготовления теста для блинчиков. Вы действительно можете видеть, что эта предустановка сжатия сокращает громкие части, чтобы соответствовать тихим. Затем, если мы увеличим усиление макияжа до более нормальной громкости, мы действительно сможем увидеть, что форма сигнала становится выше. Это фантастическая визуализация вашего звука и быстрый способ проверить, достигли ли вы максимума или хорошо выглядите перед началом работы.
Как только вы нажмете кнопку «Применить» внизу, этот эффект будет сохранен в аудио. Не волнуйтесь, вы всегда можете перейти на вкладку «История» и отменить это действие.
Теперь давайте посмотрим на режим редактирования с несколькими дорожками. Он, как следует из названия, позволяет редактировать несколько звуковых дорожек одновременно. Это идеальное решение для создания чего-то вроде подкаста с несколькими динамиками, музыкой и звуковыми эффектами или даже песни с участием нескольких инструментов.
Чтобы открыть режим просмотра с несколькими дорожками, перейдите в верхний левый угол и нажмите на Multitrack. Дайте проекту имя, укажите место сохранения, и тогда вы, вероятно, сможете оставить остальные настройки со значениями по умолчанию. Теперь у вас будет несколько звуковых дорожек, которые будут накладываться друг на друга. Одно из различий между редакторами Waveform и Multitrack заключается в том, что редактирование формы сигнала технически разрушительно, поскольку мы вносим постоянные изменения в звук. Благодаря многодорожечному редактированию мы можем легко включать и выключать эффекты на различных дорожках, когда захотим.
Итак, мы можем добавить озвучку на дорожку 1, а затем музыкальное сопровождение на дорожку 2. Теперь при воспроизведении вашего проекта вы будете слышать оба воспроизведения одновременно.
Для применения эффектов вы можете использовать панель эффектов, как и раньше, будь то улучшения звука, такие как сжатие и эквалайзер, или более специализированные эффекты, такие как реверберация или хорус.
Когда вы закончите со своим проектом, вам нужно будет экспортировать его в виде аудиофайла. Нажмите «Файл», «Экспорт», «Многодорожечное сведение», «Весь сеанс», затем выберите тип файла и местоположение сохранения. Скорее всего, вы захотите экспортировать WAV-файл, поскольку он отличается высоким качеством. MP3 также подойдет, если вам нужен файл меньшего размера для загрузки онлайн.
Вот несколько распространенных инструментов редактирования звука, которые вы, возможно, захотите использовать в Adobe Audition.
Во-первых, если вы хотите отредактировать только определенную часть звуковой дорожки, вы можете просто выделить ее, чтобы выделить, а затем применить эффекты. Однако, чтобы избежать путаницы при работе с более крупными продуктами, вам следует просто перенести этот раздел на другую дорожку с другим набором эффектов. Легко потерять представление о том, где находятся ваши изменения, если вы используете только редактор формы сигнала.
Чтобы отрегулировать громкость определенной части звуковой дорожки, используйте желтую линию, проходящую поперек формы сигнала. Вы можете щелкнуть и перетащить, чтобы увеличить или уменьшить громкость всей дорожки. Вы также можете использовать ключевые кадры для затухания звука или корректировки определенных частей дорожки. Чтобы добавить ключевой кадр, просто щелкните строку, в которой вы хотите разместить ключевой кадр. Для работы вам потребуется как минимум два ключевых кадра. Если, например, вы хотите уменьшить громкость одного раздела, вам потребуется 4 ключевых кадра. Для каждой стороны этого понижения вам понадобится ключевой кадр в точке, где звук имеет нормальную громкость, а затем еще один ключевой кадр в точке, где звук имеет низкую громкость. Вы можете решить, насколько драматичных изменений вы хотите добиться, отрегулировав угол наклона линии. Резкое снижение приведет к внезапному изменению громкости, в то время как большой наклон приведет к медленному исчезновению громкости.
Синяя линия на форме сигнала предназначена для панорамирования влево и вправо. В нем ключевые кадры используются так же, как и линейка громкости, и по мере перемещения ключевых кадров вы сможете видеть, какой процент звука будет на левом или правом канале.
Вы можете применить быстрое изменение цвета, перетащив серые квадраты в верхних углах редактора. Это позволяет точно добавить изменение цвета с минимальным количеством многослойных эффектов.
Чтобы удалить раздел в режиме просмотра формы волны, просто выберите область, которую вы хотите удалить, и нажмите клавишу delete. Это автоматически заполнит пробел.
Помимо перемещения клипов по временной шкале или по разным дорожкам, вы также можете захотеть вырезать фрагменты из аудиоклипов и переставлять их местами или удалить полностью. Чтобы выполнить это в режиме многодорожечного просмотра, вы можете выбрать инструмент razor на верхней панели инструментов и создать фрагмент в нужной точке редактирования. Теперь вы сможете перетаскивать каждый фрагмент независимо или по дорожкам. Вы также можете использовать это для удаления разделов. Используйте инструмент razor в двух точках, используйте инструмент select, чтобы выделить этот раздел, затем просто нажмите клавишу delete, чтобы избавиться от него. В отличие от просмотра формы волны, здесь будет оставлен пробел, а не заполнен им, что важно для более сложных правок, таких как подкасты.
Надеюсь, теперь у вас есть все необходимое для начала работы с Adobe Audition. Существует множество эффектов для работы, и у каждого свой интерфейс. Мы не затрагивали слишком многие из них в этом видео, но вы можете ознакомиться с нашим руководством по основной звуковой панели в Premiere Pro, чтобы лучше понять некоторые звуковые эффекты, существующие как в Premiere, так и в Audition.




