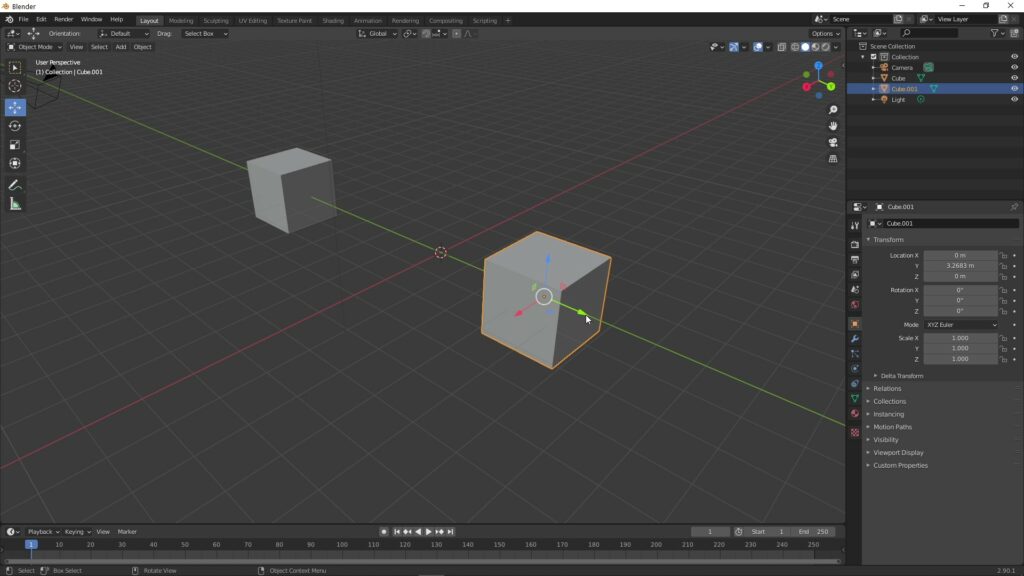
Blender — потрясающий инструмент для 3D-моделирования, и самое приятное, что он бесплатный. В этом видео мы рассмотрим основы Blender, в том числе как настроить проект, добавить в него элементы и, в конечном итоге, визуализировать ваш 3D-рисунок.
Для начала зайдите на веб-сайт Blender, загрузите Blender и установите его на свой компьютер. Возможно, будет проще следовать этому руководству с открытым Blender – чаще ставьте видео на паузу, чтобы убедиться, что вы понимаете каждую концепцию. С таким количеством инструментов, кнопок и опций легко заблудиться.
Смотрите видеоурок
При первом открытии Blender откроется заставка с некоторыми опциями. Для этого руководства по основам вы можете просто щелкнуть по экрану за пределами этого меню или просто нажать «Общие» в разделе «Новый файл».
Здесь вы увидите основы любого проекта Blender. Плоскость 3D-сетки с кубом, камерой и источником света. Вы можете увидеть эти объекты в коллекции сцен. Давайте сначала поговорим об элементах управления, которые вы будете использовать для просмотра вашего проекта под разными углами. Удерживая нажатой среднюю кнопку мыши или колесо прокрутки на мыши, перемещайте мышь, чтобы вращать куб. Если у вас нет трехкнопочной мыши, перейдите в меню «Правка» > «Настройки» и выберите «Эмулировать трехкнопочную мышь». Теперь вы можете удерживать клавишу Alt, щелкая и перетаскивая левой кнопкой мыши. Третий вариант — это 3D-миниатюра в правом верхнем углу проекта. Вы можете щелкнуть и перетащить ее по кругу вокруг вашей сцены. Вы также можете использовать колесо прокрутки для увеличения и уменьшения масштаба. В противном случае вы можете использовать клавиши «плюс» и «минус» на цифровой клавиатуре для увеличения масштаба. Или щелкните и перетащите символ увеличительного стекла в правом верхнем углу проекта. Для панорамирования сцены нажмите клавишу shift, удерживайте среднюю кнопку мыши и перетаскивайте. Если у вас нет средней кнопки мыши, вы можете удерживать Shift и Alt, щелкая и перетаскивая левой кнопкой мыши. Вы также можете щелкнуть и перетащить символ руки в правом верхнем углу объекта. Последний вариант просмотра — перспективный или ортографический. Переключайтесь между ними, щелкая по символу сетки в правом верхнем углу проекта или нажимая клавишу 5 на цифровой клавиатуре. Перспективный вид показывает объекты так, как они выглядели бы в реальной жизни, с удаленными объектами меньшего размера, а близкими — большего. Ортографический вид показывает все объекты в их реальном размере.
Теперь давайте приступим к реальной работе с объектами в Blender!
Чтобы выбрать существующий объект, например куб, просто щелкните по нему левой кнопкой мыши в режиме просмотра проекта. Вы будете знать, что он выбран, потому что он выделится оранжевым цветом. Как и в других программах, вы можете выбрать несколько объектов, удерживая shift и щелкая объекты по отдельности. Вы также можете выбирать объекты из коллекции сцен, но для выбора нескольких вам нужно использовать клавишу Ctrl, а не Shift. Вы также можете скрыть слои, щелкнув символ глазного яблока рядом с ними. При этом они не удаляются, а просто становятся невидимыми, пока вы снова не включите слой. Чтобы действительно удалить слой, выделите его, щелкните правой кнопкой мыши и выберите Удалить или просто нажмите клавишу Delete на клавиатуре.
Теперь давайте кое-что сделаем. Чтобы добавить объект, удерживайте клавишу Shift и нажмите A, появится меню. Вы также можете просто нажать кнопку Добавить в верхней части проекта. В меню Сетки вы найдете все основные формы, такие как кубы, круги, конусы и другие. Щелкните по одной из них, чтобы создать ее, и она будет добавлена в проект. Точка, в которой добавляется объект, определяется расположением 3D-курсора. Если вы хотите переместить 3D-курсор, вы можете удерживать shift и щелкнуть правой кнопкой мыши или использовать кнопку 3D-курсора в левой части экрана. Теперь, когда вы выбираете новый объект, он будет центрироваться в этой точке. Чтобы вернуться к исходной центральной точке, нажмите Shift и C.
Теперь давайте воспользуемся инструментом перемещения, чтобы изменить местоположение объекта. Чтобы активировать инструмент перемещения, вы можете щелкнуть по нему на левой боковой панели инструментов. Выберите объект, и появятся три цветные стрелки. Вы можете перетаскивать объект вдоль этих линий, чтобы перемещать его по осям X, Y и Z. Красным обозначена ось X, зеленым — ось Y, а синим — ось Z. Чтобы переместить объект более произвольной формы, вы можете нажать клавишу G, выделив объект, и переместить мышь, чтобы изменить положение в трехмерном пространстве. Щелкните левой кнопкой мыши, чтобы подтвердить местоположение. Если вы хотите перемещаться вдоль оси в этом режиме, нажмите клавиши X, Y или Z на клавиатуре, чтобы зафиксировать объект на соответствующей оси.
Следующим шагом будет вращение объекта. Выберите инструмент «Повернуть» на панели инструментов в левой части экрана. Вы увидите красные, зеленые и синие круги вокруг объекта, обозначающие оси вращения. Обратите внимание, что линии главной оси проходят прямо через центр соответствующих окружностей. Вращение объекта вокруг определенной оси означает, что вы, по сути, надеваете его на палочку и вращаете. Когда вы наведете курсор мыши на эти круги, они выделятся, а затем вы сможете щелкнуть и перетащить для поворота. Вы также можете нажать R для поворота и щелкнуть левой кнопкой мыши для подтверждения. Как и при перемещении, вы можете нажать X, Y или Z на клавиатуре, чтобы привязать к оси.
Следующий базовый инструмент — инструмент масштабирования. Он также расположен на панели инструментов в левой части экрана. Снова появятся цветные полосы оси. Перетаскивание их приведет к уменьшению или увеличению объекта только вдоль этой оси, причем это будет происходить одинаково в обоих направлениях от центра. Вы также можете нажать клавишу S на клавиатуре, чтобы использовать инструмент масштабирования, и щелкнуть левой кнопкой мыши для подтверждения, используя клавиши X, Y и Z для масштабирования только по оси выбора.
Последним общим инструментом является инструмент Преобразования, который объединяет все три предыдущих инструмента в один интерфейс с одинаковыми элементами управления.
Чтобы вернуть объекту исходные настройки, удерживайте Alt, нажимая соответствующую комбинацию клавиш. G для обозначения положения, R для поворота и S для масштабирования.
Это был режим объекта, но теперь мы можем перейти в режим редактирования. Чтобы изменить режимы, воспользуйтесь выпадающим списком в левом верхнем углу проекта или нажмите Tab на клавиатуре.
Прежде всего, вы заметите, что у объекта теперь есть вершины, а на левой панели инструментов есть дополнительные инструменты.
В этом представлении важны режимы выбора, и вы можете переключаться между vertex select, edge select и face select. При выборе вершины будет выделен один угол, при выборе края будет выделена целая линия между двумя вершинами, а при выборе грани будет выделена вся фигура, заключенная как минимум в три вершины.
Вы можете изменить положение, масштаб и поворот любого из этих выделенных элементов, используя те же инструменты, что и раньше.
Теперь давайте воспользуемся некоторыми новыми инструментами.
Первый из них — «Выдавливание». Этот инструмент выдавливает выбранный вами элемент. Щелкните и перетащите желтую линию, чтобы выдавливать ребро или грань. Просто щелкните левой кнопкой мыши, чтобы завершить положение. На вашей клавиатуре используется сочетание клавиш extrude — E.
Следующий инструмент — Inset. Физически он не изменяет грань, но дает вам больше возможностей для работы за счет создания дополнительных граней. По сути, он создает небольшую фигуру в середине существующей фигуры, используя существующие вершины для рисования новых граней. Вы также можете использовать I на клавиатуре для доступа к этому инструменту.
Наконец-то у нас есть скос. Чтобы использовать это на плоскости, щелкните и перетащите желтую линию, и форма приобретет скос. Чтобы изменить настройки работы инструмента Bevel tool, нажмите на меню Bevel в левом нижнем углу. Вы сможете настроить количество сегментов, а также другие функции, если хотите добиться определенного внешнего вида. Выбрав параметр Bevel, вы можете активировать его с помощью Ctrl + B на клавиатуре, а затем переместить его мышью. При этом вы также можете использовать колесо прокрутки для добавления сегментов. Щелкните левой кнопкой мыши, чтобы подтвердить свой скос.
Инструмент «Вырезание по кругу» — это режущий инструмент, с помощью которого можно разрезать фигуру пополам вдоль оси. Как только вы увидите предварительный просмотр, просто нажмите для подтверждения. На самом деле это не разрезает объект на две части, но создает линии, разделяющие объект на новые плоскости. Если вы не хотите, чтобы он находился в центре, вы можете сдвинуть его, щелкнув и перетащив мышь.
Давайте посмотрим, как наносить цвета и текстуры на наши скучные серые фигуры. Чтобы работать с цветом, сначала переключите режим просмотра из сплошного режима в режим материала, который отображается в виде значков в правом верхнем углу экрана. Теперь нажмите кнопку Свойств материала на правой панели инструментов и щелкните Базовый цвет, чтобы вызвать цветовой круг. Теперь вы можете изменить цвет, и ваш объект изменится, отражая его. Если вы работаете в сплошном режиме, цвет отображаться не будет. Что теперь, если вы хотите раскрасить только определенную грань? Вернитесь в режим редактирования, выберите грань с помощью функции выделения грани, затем нажмите кнопку «Плюс» в окне свойств материала. Нажмите «Назначить», и этой грани будет присвоено собственное свойство материала. Теперь вы можете выбрать другой цвет для этой грани тем же способом, которым мы ранее раскрасили весь объект.
Далее мы рассмотрим, как просмотреть ваш объект для более реалистичного финального рендеринга. Начните с создания новой плоскости сетки и расположите ее так, чтобы объект находился на ней. Это поможет нам лучше визуализировать сцену. Нажмите на маленькую стрелку раскрывающегося списка в правом верхнем углу рядом с различными типами представлений. Снимите флажок «Мир сцены», и вы сможете выбрать несколько полей «Мир». Увеличьте непрозрачность, чтобы иметь возможность их видеть. Они не будут отображаться при окончательном рендеринге, но они могут помочь вам визуализировать, как может выглядеть ваш объект в увеличенной сцене. При переходе в режим рендеринга ваши источники света отобразятся, придав вашей сцене окончательный реалистичный вид. Пока мы здесь, вы можете щелкнуть по своему источнику света и настроить такие параметры, как мощность, цвет и многое другое. Если вам нужен новый источник света, просто нажмите «Добавить» и выберите источник света, затем переместите его в нужное положение и под нужным углом.
Последнее, что нам нужно сделать для рендеринга нашей сцены, это добавить камеру. По умолчанию она есть, но если вы хотите добавить новую, просто перейдите в «Добавить» и нажмите «Камера». Вы можете перемещать и вращать его с помощью обычных элементов управления. Чтобы перейти в режим просмотра с камеры, просто щелкните значок камеры справа и нажмите еще раз, чтобы выйти из него. Здесь будет показан вид камеры, и вы сможете выполнить рендеринг после окончательной настройки фокусного расстояния и других настроек. Теперь нажмите «Свойства рендеринга» на правой боковой панели и выберите свой движок рендеринга. Eevee работает быстрее, но более низкого качества, а cycles — медленнее, но более высокого качества. Это немного сложнее, но различия выходят за рамки этого видео. После выбора движка рендеринга нажмите «Рендерить», затем «Рендерить изображение». Откроется программа рендеринга Blender и будет произведена обработка изображения. Время рендеринга будет зависеть от сложности сцены и мощности вашего оборудования. По завершении рендеринга щелкните изображение, Сохраните как и выберите местоположение. Теперь у вас будет файл 2D-изображения вашей сцены, видимой через камеру Blender!
Blender — это глубокая и сложная программа, но этих основ должно хватить, чтобы разобраться в программе и, надеюсь, научиться на собственном опыте. Если нет, то есть несколько потрясающих руководств от талантливых художников! Обязательно поставьте лайк этому видео, если оно было для вас полезным, и прокомментируйте ниже, что вы хотите увидеть от нас в следующий раз.




