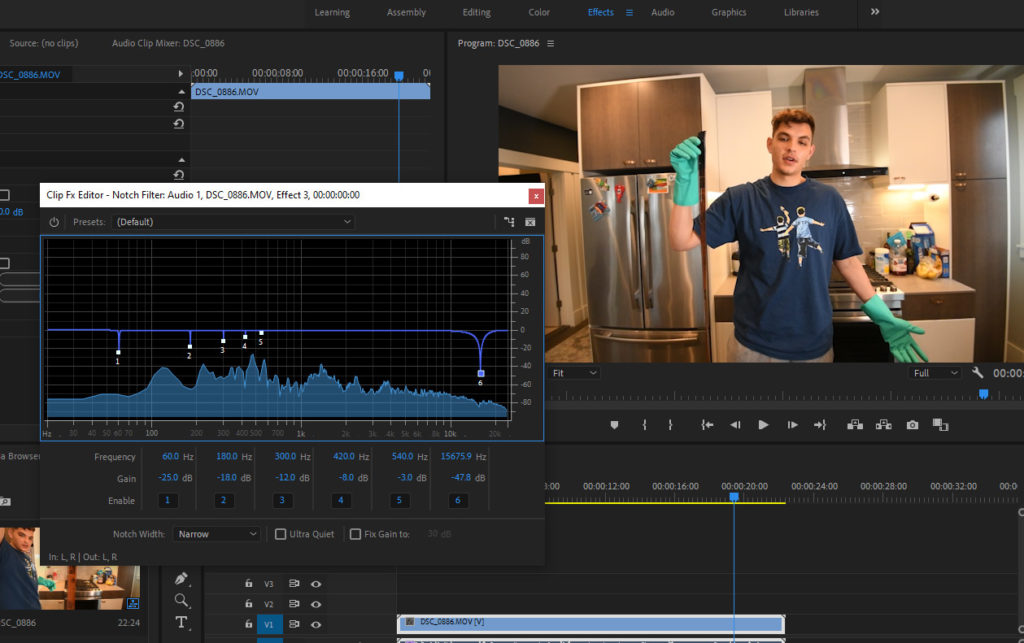
Приступая к работе с видео, я прошел трудный путь. Я сделал практически все, что мог испортить. Одной из таких областей был звук. А звук — это главное!
По какой-то причине на всех моих кадрах был этот громкий, пронзительный, звенящий звук, который присутствовал в каждом клипе от начала до конца. Это был мой микрофон? Это были настройки камеры или аккумулятор?
Я немного почитал, чтобы узнать больше, и обнаружил, что проблемы со звуком, такие как высокие звуки или жужжание, могут быть вызваны рядом факторов из:
-
Микрофон с разряженным аккумулятором
-
Ваша камера не распознает микрофон и использует собственный звук
-
Ваш микрофон установлен не в то гнездо
-
Другие настройки и ошибки камеры
Независимо от причины, что вы делаете, если у вас есть куча клипов с высоким визжащим шумом? Вы используете режекторный фильтр в Premiere Pro.
Как использовать режекторный фильтр в Premiere Pro
Пошаговое руководство по быстрому применению режекторного фильтра к вашим клипам.
-
Перейдите на панель эффектов и найдите режекторный фильтр. (Звуковые эффекты> Фильтр и эквалайзер> Режекторный фильтр)
-
Дважды щелкните или перетащите, чтобы применить к вашему клипу.
-
Найдите строку с надписью ‘Пользовательская настройка’ на панели управления эффектами и нажмите «Редактировать».
-
Воспроизведите свой клип и посмотрите формы сигналов.
-
Если у вас высокий звук, мешающий воспроизведению звука, вы увидите линию усиления с правой стороны.
-
Выберите пункт № 6 и перетащите его вправо / вниз, чтобы скрыть высокие звуки.
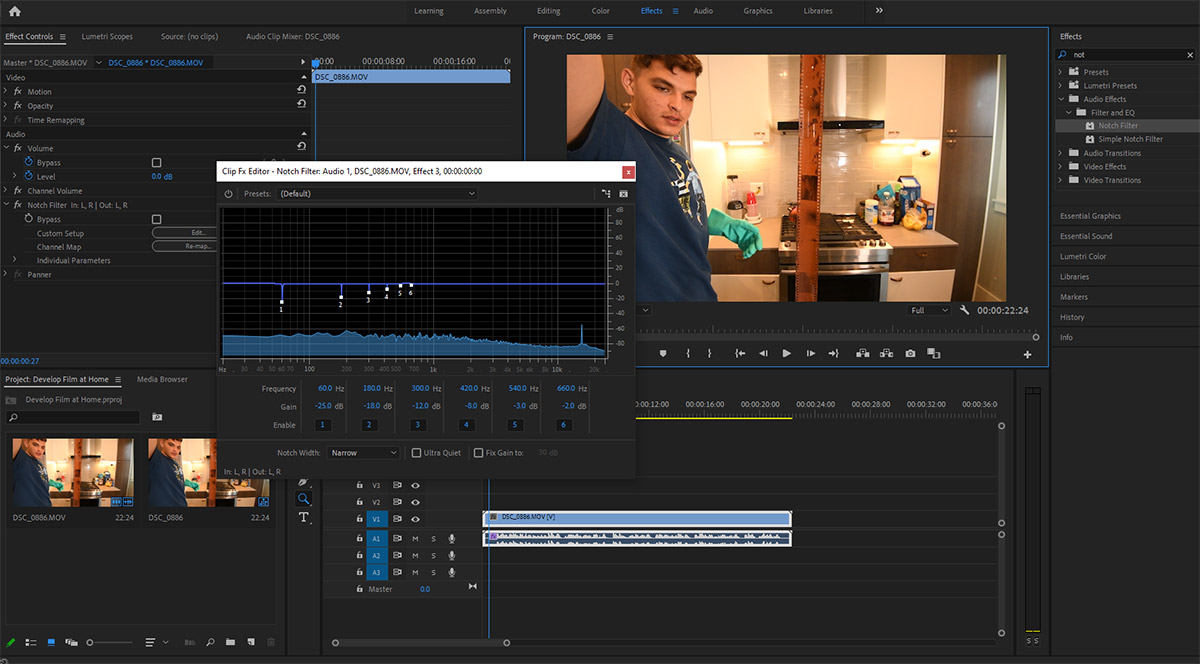
Прежде чем перейти к пункту № 6, видите небольшой скачок справа?
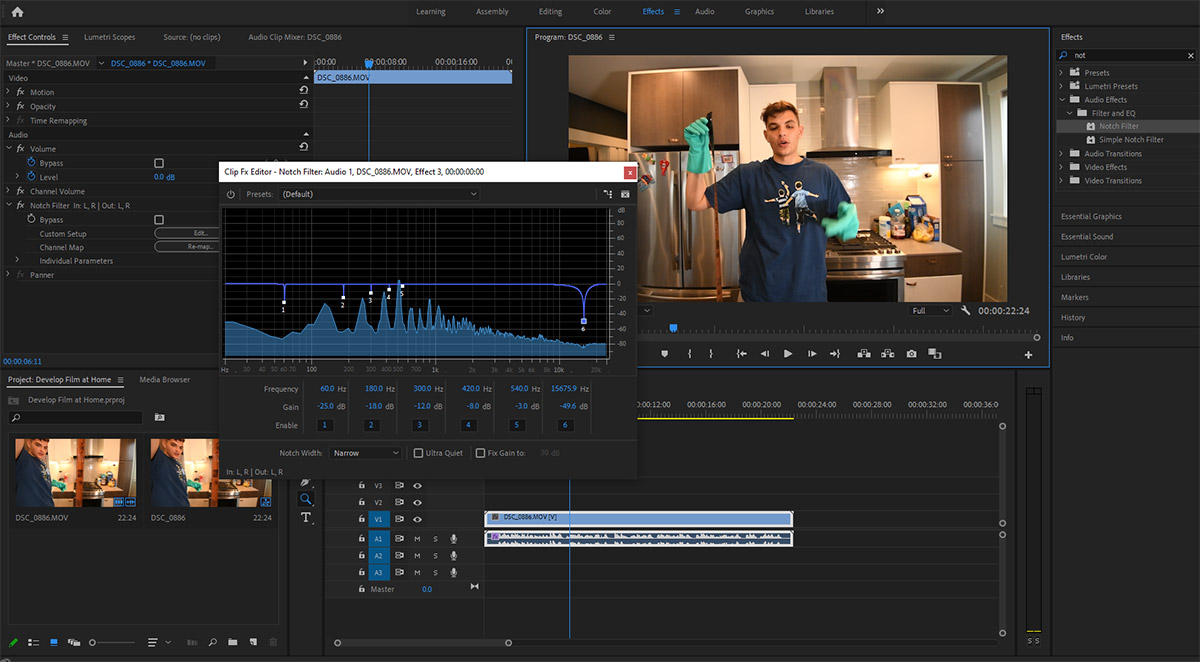
Переместив пункт № 6 вниз, чтобы скрыть звук высокой тональности.
Всего одним звуковым эффектом, примененным к вашим клипам, вы можете исправить плохой звук и убрать этот раздражающий высокий звук! Независимо от того, был ли у вас неисправный микрофон или какие-либо другие проблемы со звуком, режекторный фильтр — отличный инструмент для настройки формы сигнала. Подробнее об эффекте режекторного фильтра читайте в Adobe.
Полезные руководства для просмотра
Если вы ищете видео-руководство по использованию режекторного фильтра, ознакомьтесь с этими рекомендуемыми руководствами ниже.




